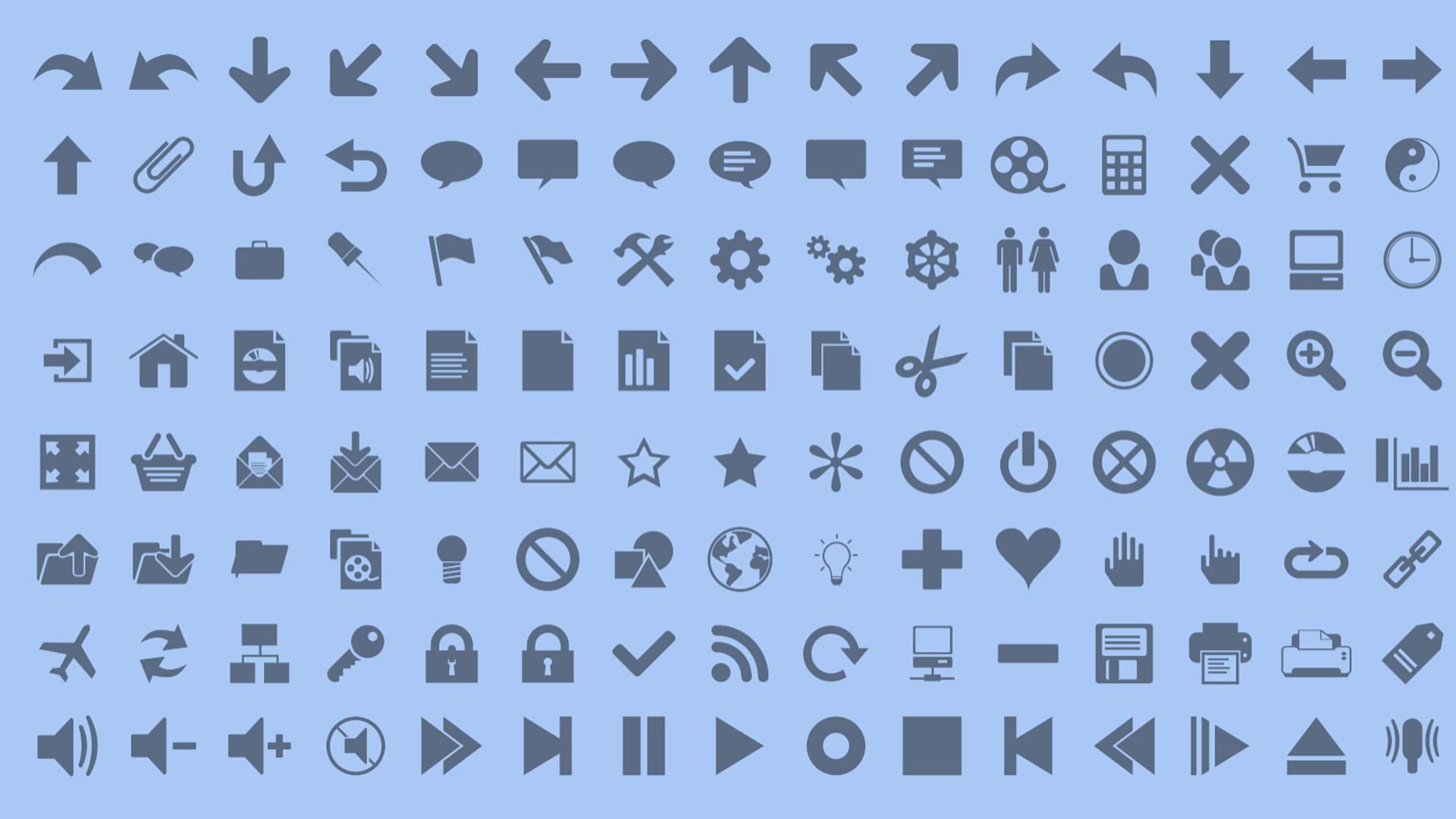When styling point symbols in ArcGIS Online, you’ll find many to choose from. Built-in symbols are organized into categories for easy browsing and selection. In addition to the built-in symbols, you can upload and use any PNG or JPG image to add your own symbols to your maps for a unique look and feel. These are part of the uploaded symbols category, and can differentiate your work from others or provide focus to the content you want to present.
The symbols can also include animated GIFs, offering yet another way to make your map experience different and compelling.
In this tip, you will learn to use an image or animated GIF as a point symbol in an ArcGIS Online web map.
Use an Existing Image
Step 1: Open the sample web map, which highlights the locations of volcanoes on the Alaska Peninsula. You can also use your own web map with a point feature layer. Sign in to your ArcGIS Online account.
Step 2: You will need a suitable image to use on your local drives. For best results, use a square image that’s 120 x 120 pixels or less. Larger images will be adjusted to fit.
Note: Use a PNG or GIF with a transparent background if your symbol does not fill the square to avoid unwanted white space. For best overall results, use a PNG file.
For this tip, use the following custom symbols. One is a static PNG, the other is an animated GIF. Click the image you want to use below to view it.


Right-click to save the image to your local drive. The options you see will depend on your browser. Shown below are the options when using Google Chrome.
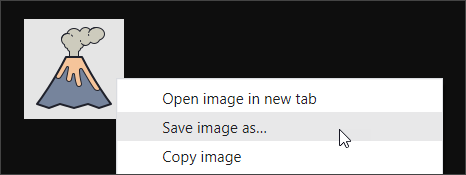
Step 3: In the sample map, open the Layers pane from the Contents (dark) toolbar. Ensure that the Alaska Volcanoes layer is selected and the Uploaded symbol examples layer is hidden.
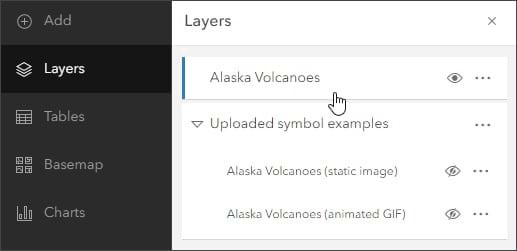
Step 4: In the Settings (light) toolbar, open the Properties pane and click Edit layer style.
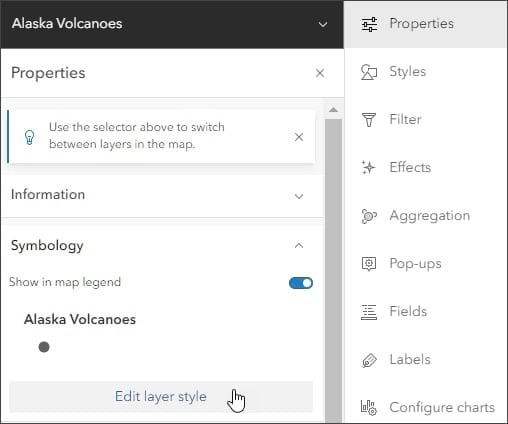
You can also open the Styles pane from the Settings toolbar to advance to step 5.
Step 5: The layer is symbolized using a single symbol. Click Style options in the second section.
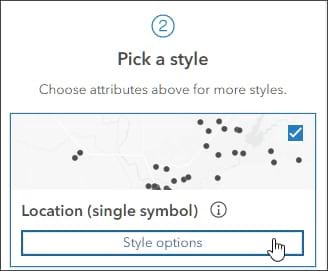
Step 6: Click to edit the current symbol style.
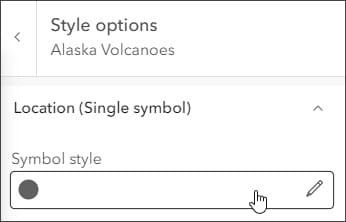
Step 7: The current symbol is Basic point. Click to change it.
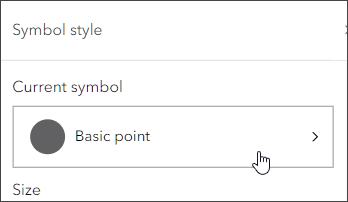
Step 8: Click Symbols in the Uploaded Symbols category.
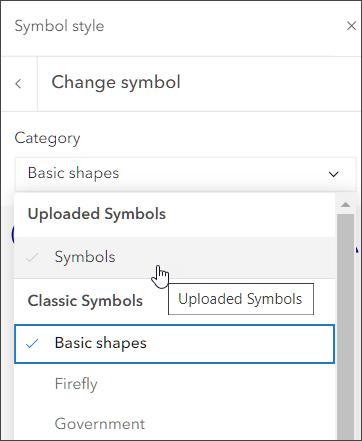
Step 9: Click Browse to navigate to the volcano image on your local drive and select it to use it as your point style. Alternately, you can add the image by dragging it into the dotted field.
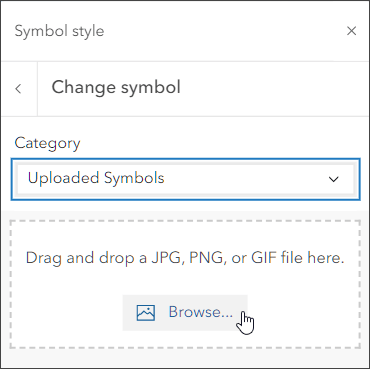
Note: Uploaded symbols will remain until you clear your browser’s cache, so you can go back and reuse them. Uploaded symbols cannot currently be saved for other members of your organization to use, so members must add them individually from local files.
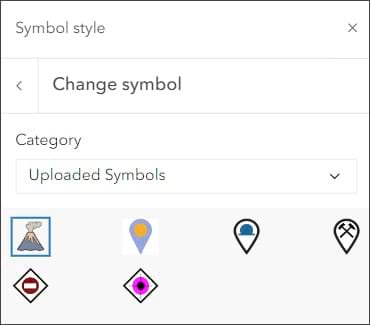
Now each point symbolizing the location of volcanoes on the peninsula has been replaced by the uploaded image, adding a dynamic twist to the information provided on the map. Once added, uploaded symbols can be resized and rotated and have effects applied like any other symbol.
Create Your Own Symbol
You can also create your own image to use as an uploaded symbol. Symbols can be authored using any graphics program. Use a PNG or GIF for a transparent background. A PNG will provide the best results for static images.
When creating your own symbol, note that the center of the image is placed on the x,y coordinates point location. For example, the symbol below will be placed with its center (where the dashed lines cross) on the x,y coordinates location of the point on the map.
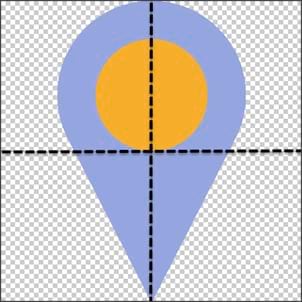
To place the bottom tip of the symbol on the x,y coordinates location, create a symbol as shown below, placing the tip of the “tail” at the center of the image.
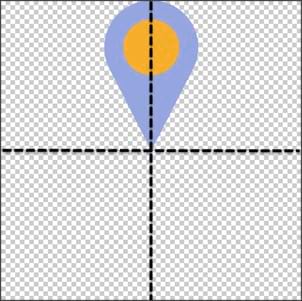
More Information
For more information, see Use style options.