When you add a map, scene, or layer to your project in the ArcGIS Pro application, you will sometimes hit speed bumps, indicated by small red exclamation points (!) that appear next to your layers.
This means you’ve got some fixes to make before you can actually get to do your work. Although the red exclamation points can initially be disheartening to see, it’s easy to fix broken data links in ArcGIS Pro.
When you open a map or scene, ArcGIS Pro looks for the data referenced by each of the layers in the open map. When a data source cannot be found for a particular layer, that layer doesn’t draw. It only takes one glance at the Contents pane to see those red exclamation points that indicate a broken source.
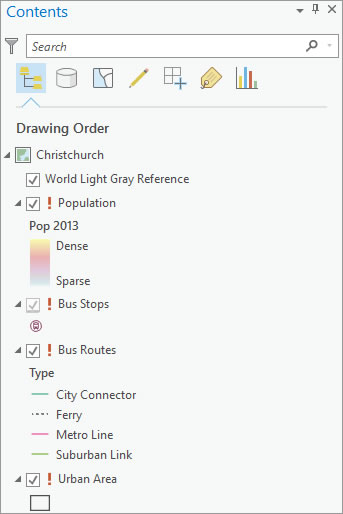
The red exclamation point next to each layer indicates that the link to the data source is broken.
The data source can be broken if its references in a geodatabase have been moved, renamed, or deleted, or if they’re inaccessible for some other reason such as the inability to access a folder due to permissions. If, for example, a geodatabase has been moved or renamed, all the layers that rely on data in that geodatabase will have broken source indicators—the red exclamation points.
How do you get your layers to appear correctly and your Contents pane back to its beautiful, error-free state?
Here are five tips to eliminate the problem of broken links:
- Quickly filter the Contents pane to show only the layers with broken data source links. Click the Filtericon, then click Broken data link.
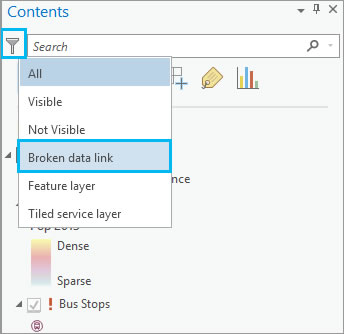
- If you don’t need to work with the layer, you can do nothing to it and continue to work with the map as is or remove the layer by right-clicking it and clicking Remove.
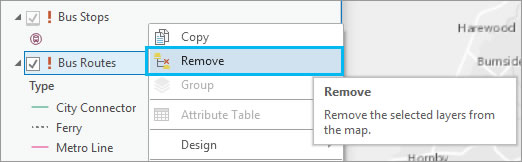
- If the layer is a web layer, remove the broken web layer and add the replacement web layer to your map or scene. After you remove the layer from the Contents pane as described in tip 2, open the Catalog pane and click the Portal tab to search for and add your web layer.
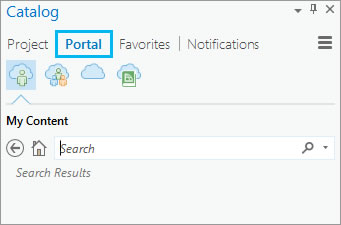
- If you only want to repair a link for one layer, you can change the data source property. Just right-click a layer and then click Properties. On the Properties dialog box, click the Source tab and click Change data source to browse to the correct source.
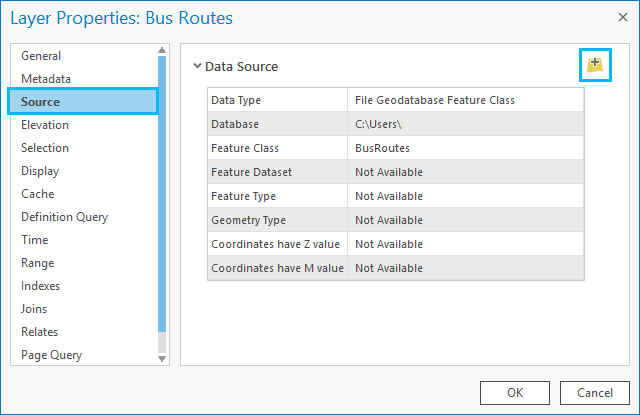
- If you have several layers that reference the same data source and need to be fixed, you can repair the links once in the Contents pane and ArcGIS Pro will automatically repair the other broken layers. For example, if you have several feature classes stored in the same geodatabase and the geodatabase has been renamed, once you update the source, ArcGIS Pro will find all references to that renamed geodatabase and repair them. Click the red exclamation point next to the layer to open the Change data source dialog box and browse to the correct source.
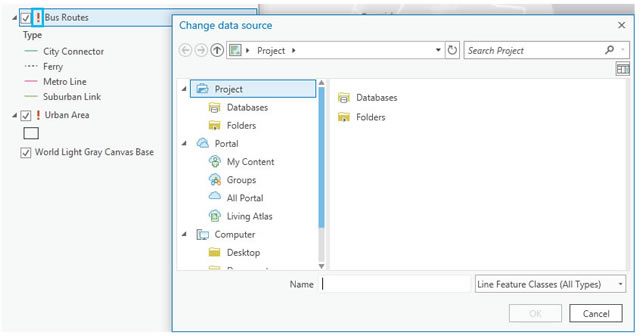 Click the red exclamation point to change the data source. This will update the data source for all layers referencing the same broken source.
Click the red exclamation point to change the data source. This will update the data source for all layers referencing the same broken source.
Armed with these steps, you’ll fix your broken links in no time and be back to work, creating the maps that move the world.
