ArcGIS Living Atlas of the World is an evolving collection of authoritative, curated, ready-to-use global geographic information from Esri and the GIS user community. It includes imagery, basemaps, demographics and lifestyle information, landscapes, boundaries and places, transportation, earth observations, urban systems, oceans, and historical maps that can be combined with your own data to create maps, scenes, and apps, and perform analysis.
A basemap is one of the most useful types of content in ArcGIS Living Atlas. When you create a new map or scene, you can choose which basemap you want from the basemap gallery in Map Viewer. By default, the basemap gallery for your organization is a preconfigured collection from Esri using ArcGIS Living Atlas. But there are many more ArcGIS Living Atlas basemaps to choose from, and you can populate your own custom basemap gallery with the ones that best fit your needs.
To create a custom basemap gallery, see the previous tip, Build a Custom Basemap Gallery. This tip will focus on a second step, adding maps from ArcGIS Living Atlas to populate your custom gallery.
Add ArcGIS Living Atlas Basemaps to Your Gallery
An easy way to find ArcGIS Living Atlas maps for your custom gallery is to browse the ArcGIS Living Atlas of the World website. First, click Sign In at the top right of the website.
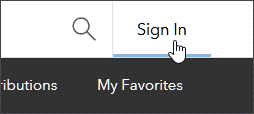
Open the Browse tab.

Next, follow these steps to add ArcGIS Living Atlas basemaps to your gallery.
Step 1: Check the box for Esri-only content.
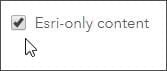
Step 2: Choose the Basemaps category.
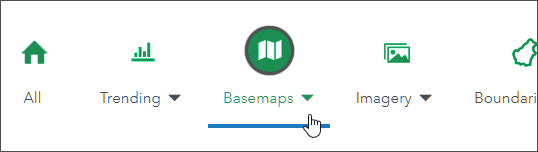
Step 3: From the drop-down list, turn on Reference Maps, Creative Maps, and Vector Tiles.
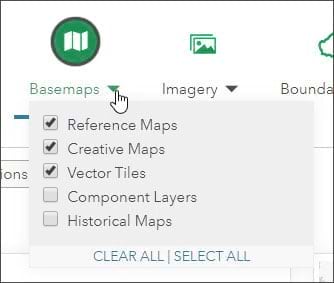
Step 4: Choose Maps from the content type filter drop-down list. The number of results will fluctuate depending on the maps available in ArcGIS Living Atlas.
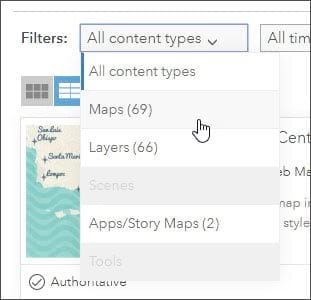
Now you can view ArcGIS Living Atlas maps that you can include in your gallery. Alternately, to directly apply filters for Esri-only maps, use this shortcut link.
Step 5: Share a map with your group.
Browse the results, and when you find something of interest, click the title to learn more about the map.
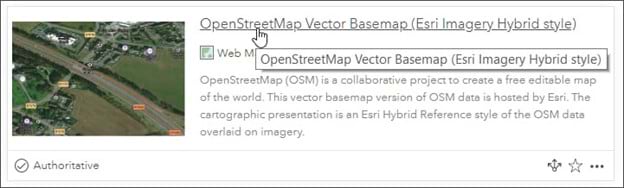
Step 6: Share the map via your organization’s gallery group.
Review the item pages to learn more about the map, and open the map to view it. Click Share to add it to your gallery group.
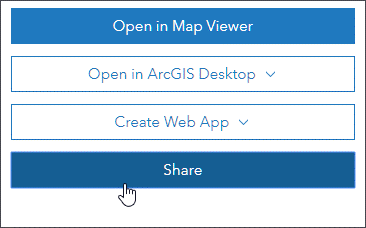
Step 7: Click Edit group sharing.
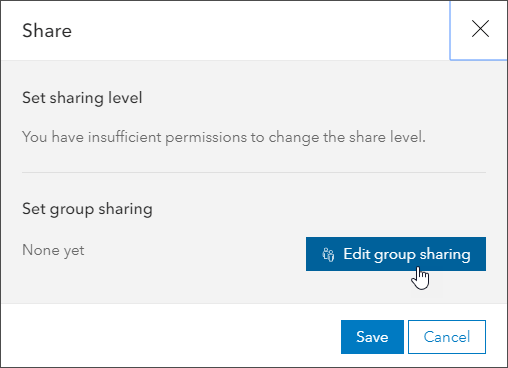
Step 8: Select your organization’s custom basemap group.
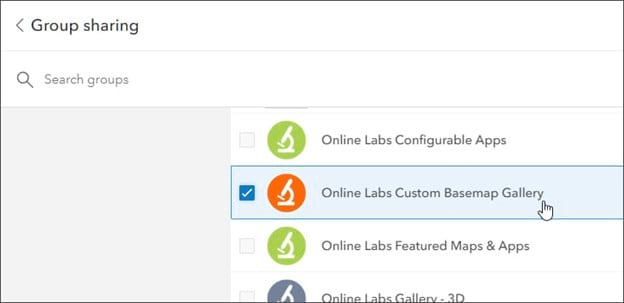
Step 9: Click Save to add the map to your custom basemap gallery group.
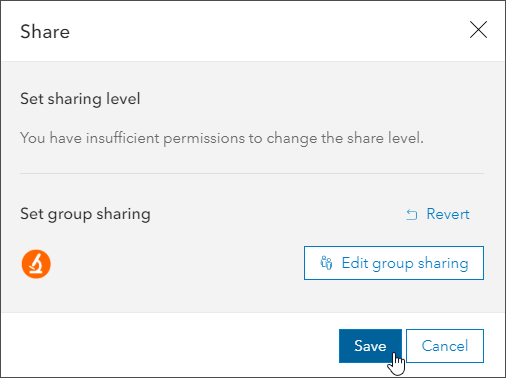
Repeat the steps above to add any other maps to your basemap gallery.
You can also discover ArcGIS Living Atlas maps to add to your basemap gallery, including others that are still under development, by using the search function or looking at specific ArcGIS Online groups.
For instance, this sample search will retrieve all map items that match the keyword “basemap” and are marked as authoritative. Look for the green Authoritative badge and the blue Living Atlas badge, and avoid using maps marked with the red Deprecated badge.
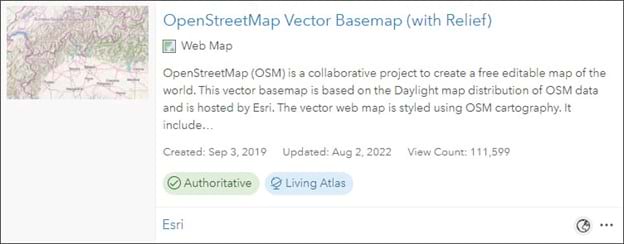
You can also find ArcGIS Living Atlas basemaps by using ArcGIS Online groups. The following groups contain additional ArcGIS Living Atlas map sources.
The link applies a filter for maps within each group. As mentioned above, pay attention to the badge on each basemap to learn whether the map is authoritative or deprecated.
Use Your New Basemap Gallery
Now that you’ve collected the ArcGIS Living Atlas maps you want to use in a group, you can set the group as the basemap gallery source for your organization.
Administrators can do this by going to the organization settings, opening the Map tab, and selecting your custom basemap group in the Basemap Gallery section. See Build a custom basemap gallery or the Basemap Gallery section of the Configure Map page for more details.
For more information, see the ArcGIS Living Atlas of the World website.

