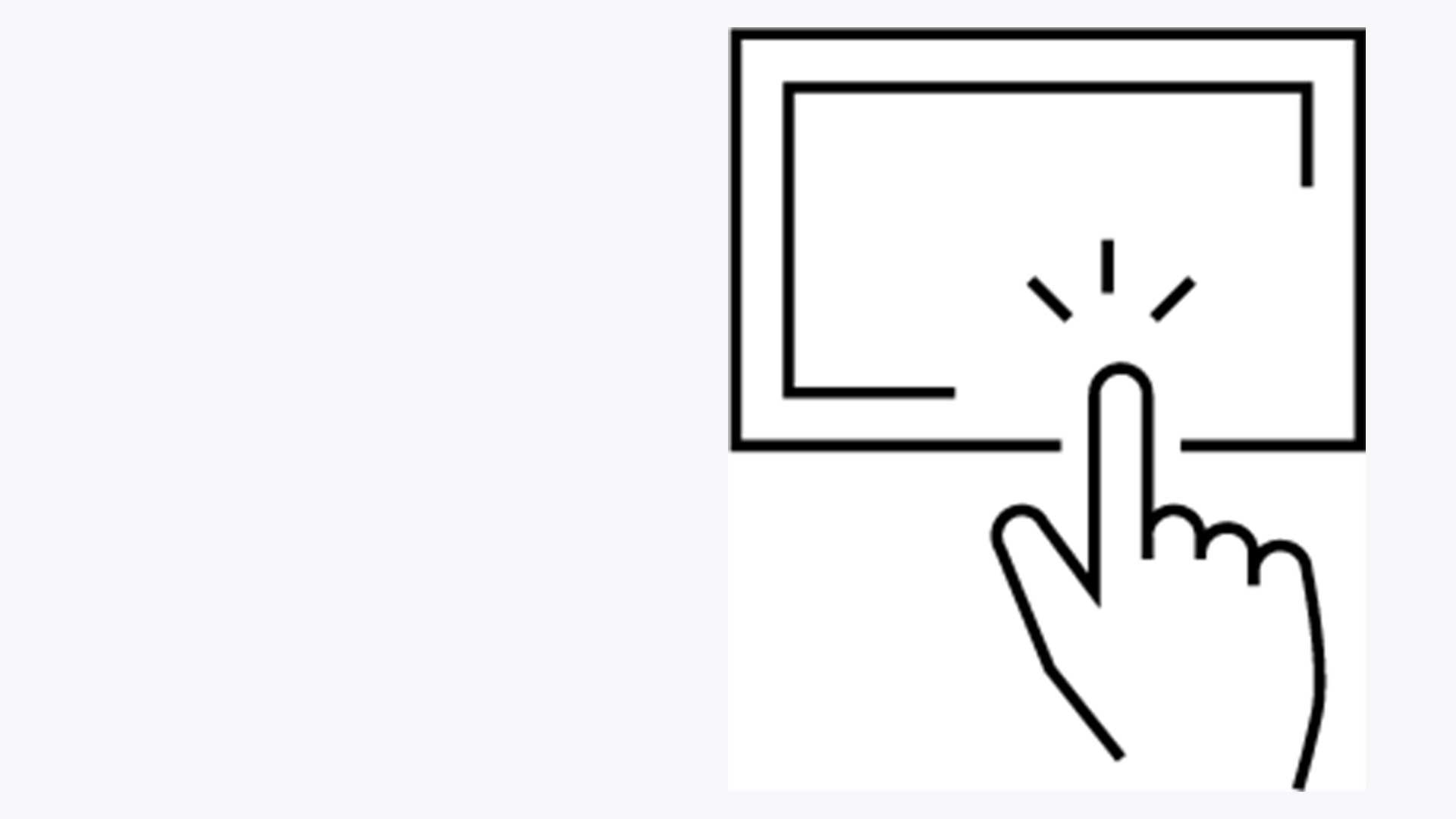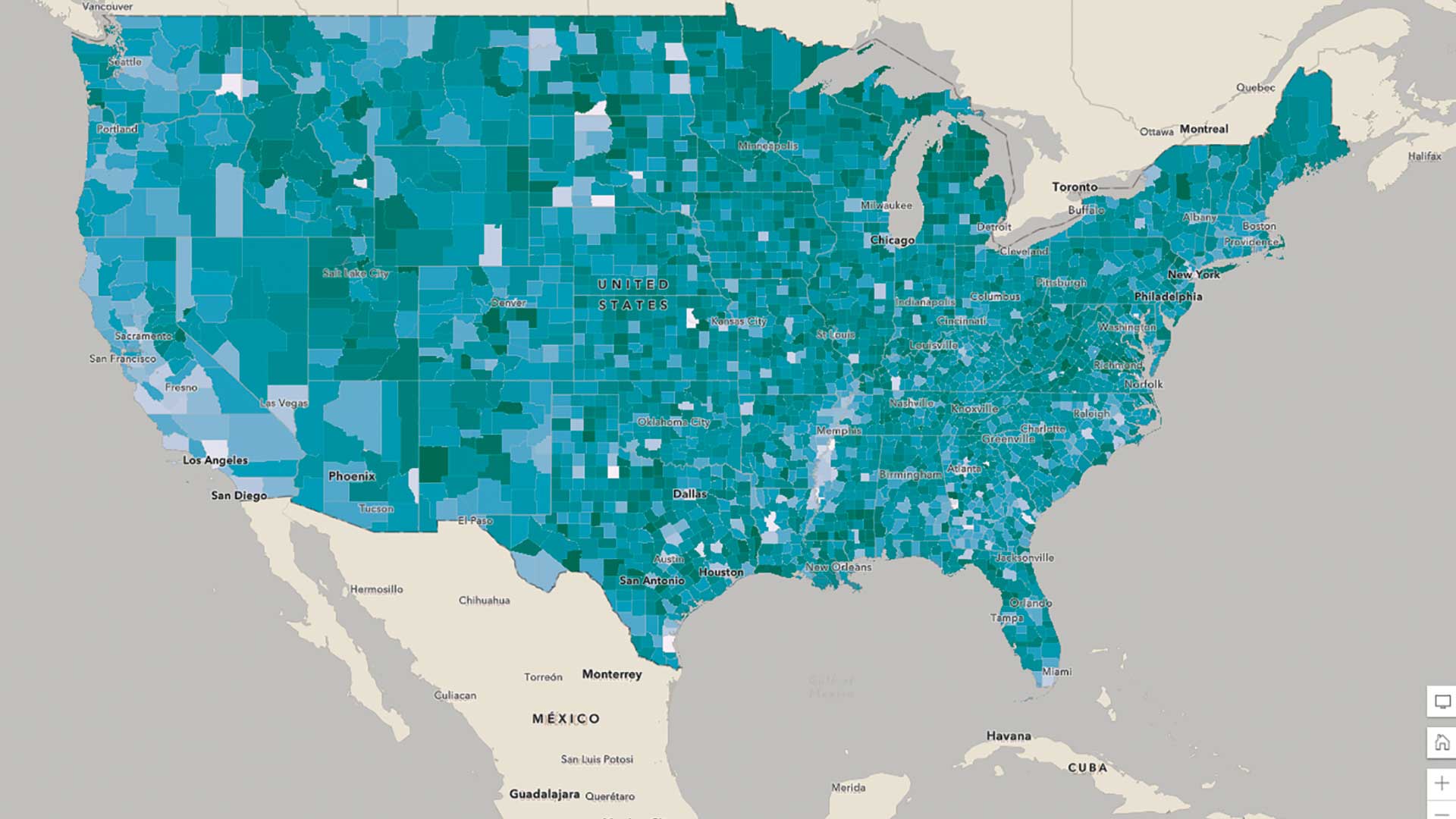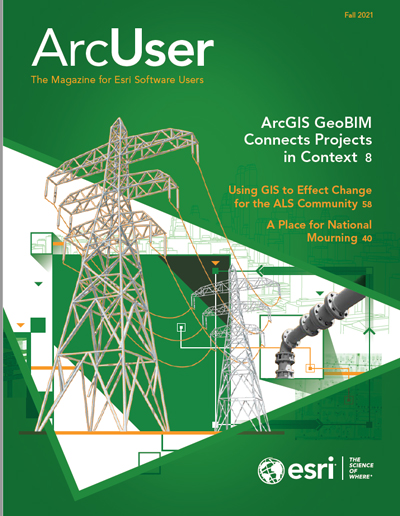Available with the April 2021 update to ArcGIS Online, partnered collaborations make it easier to work with specific organizations and enhance sharing workflows. For example, emergency response agencies in several counties or states can more easily work together to protect people and property impacted by natural disasters with a partnered collaboration.
Establishing a partnered collaboration with another ArcGIS Online organization creates a formal connection between organizations. Once created, it allows the use of groups and member management tools to collaboratively edit content such as web maps and web apps. Although a partnered collaboration is a relationship between two organizations, each organization can establish up to 10 partnered collaborations with other organizations.
This article provides a brief overview of the capabilities available with partnered collaborations that can be used in a variety of workflows. Members with the Administrator role can create a partnered collaboration by going to Organization > Settings tab > Collaboration section and entering the Home page URL for the ArcGIS Online organization they want to partner with using that organization’s short name. This will send an invitation to form a partnered collaboration to that organization. Once the invitation has been accepted, several capabilities become available to members of both organizations. The capabilities will depend on the configuration choices made and member roles.
Group members can easily view and identify the organization name of external members in a group.
Administrators can configure the partnership so that members can search and invite members from partnered organizations to a group.
Members from partnered organizations can edit and update content, such as web maps and apps, in a shared update group.
Collaboration Coordinators
As the liaisons between partnering organizations, collaboration coordinators can help navigate a participating organization’s members and content. Members with the Facilitator or Administrator role with their profile visibility set to Everyone (Public) can be designated as collaboration coordinators for an organization. Members with a collaboration coordinator designation can be searched by partnered organization members and added directly to groups without an invitation. This streamlines the group invitation process for these designated members. Additionally, collaboration coordinators that are members of a group can be promoted to a group manager, giving them the ability to invite and add members to the group and modify group settings. This allows members from different organizations to have control over the group membership and capabilities of the group.
Creating Groups for Partnered Collaboration
Once a partnered collaboration is established and collaboration coordinators are designated by organization administrators, members can start creating and participating in groups with members from partnered collaborations. Group owners can choose which types of members can be in the group: organization members only, partnered collaboration and organization members only, or any organization members. When the option for partnered collaboration and organization members only is selected, group owners can ensure that only members who belong to partnered organizations can join, and the group can be designated as a shared update group if needed.
Inviting Members to Groups
When the group is created, the group owner can immediately begin to invite and add members to it. When adding external members to a group, including those from a partnered collaboration, the group manager must enable the ability to Search all ArcGIS Online organization members.
Once the switch is turned on, the collaboration coordinators from partnered organizations will be displayed in the invitation dialog. To see members who are not designated as collaboration coordinators, group managers must turn off the option to only display collaboration coordinators. If an organization has partnered collaborations set up with multiple organizations, they will be able to identify which organization a member belongs to before sending out the invitation. If the partnered collaboration settings do not permit other organizations to search their members, then group managers will only be able to find collaboration coordinators. Many different configurations of groups, privileges, and collaborations can be used to regulate how members interact with others in ArcGIS Online.
Ending a Partnered Collaboration
Once a project is complete or there is a desire to end a partnered collaboration, this can easily be done by an administrator.