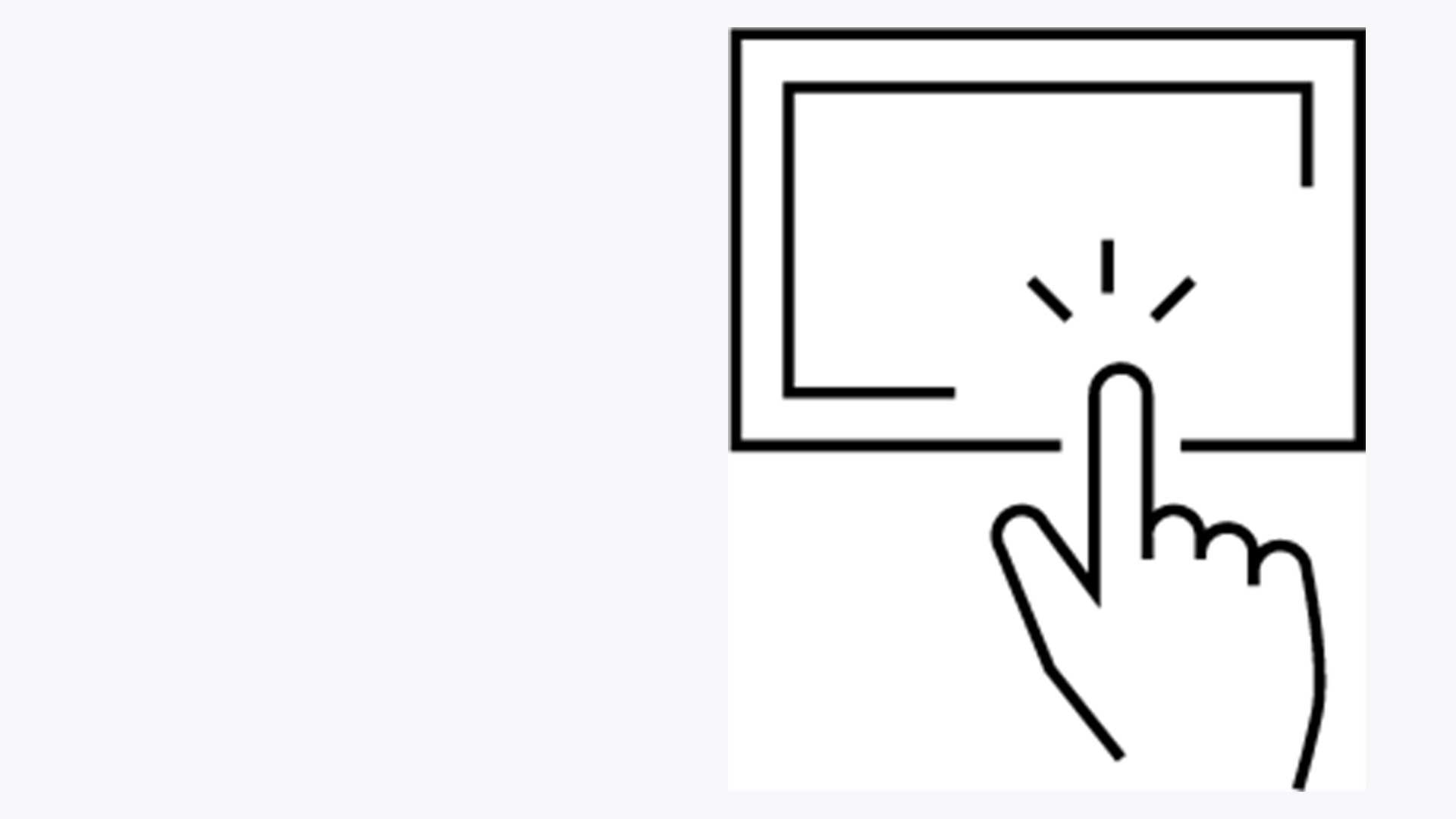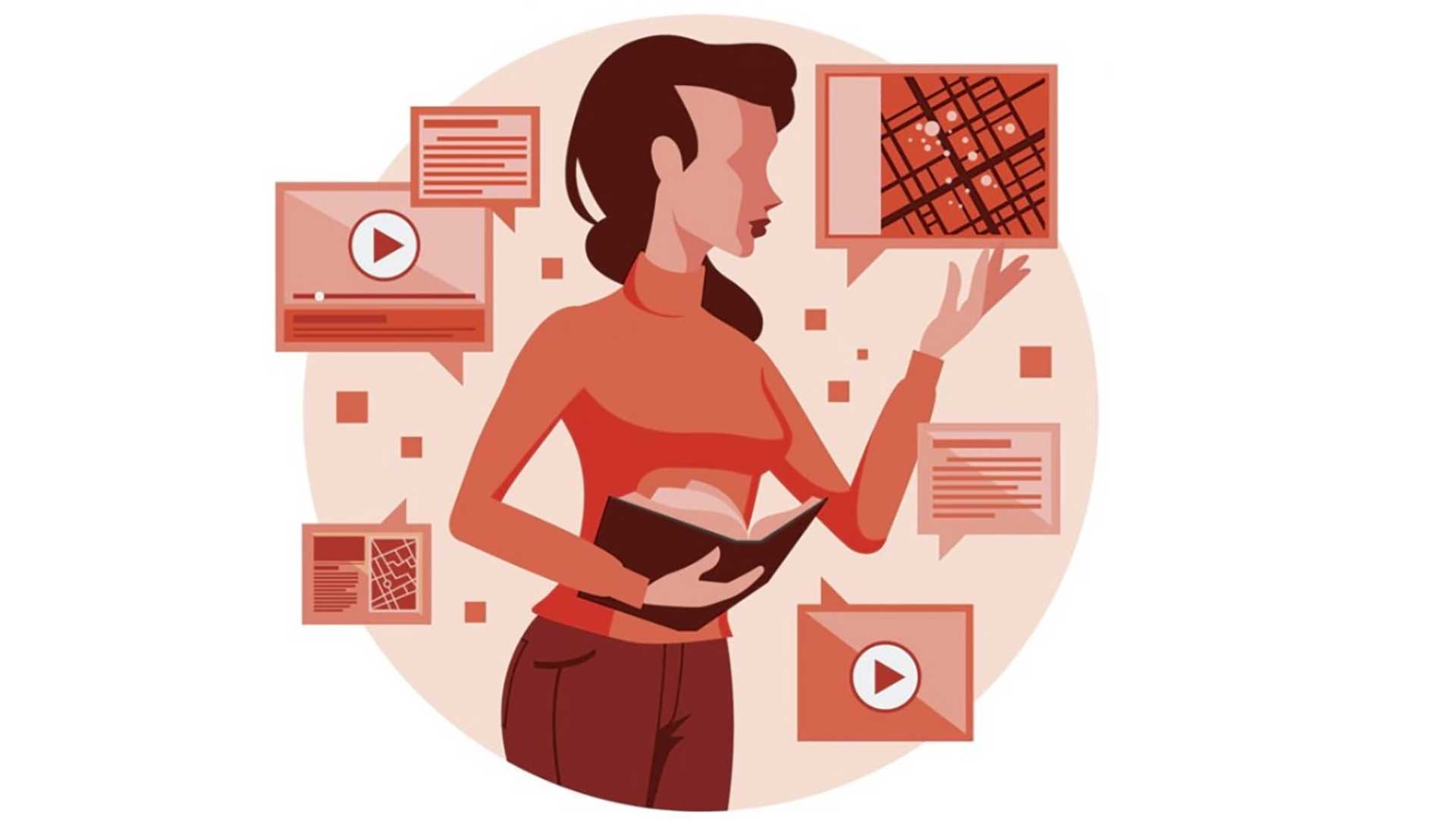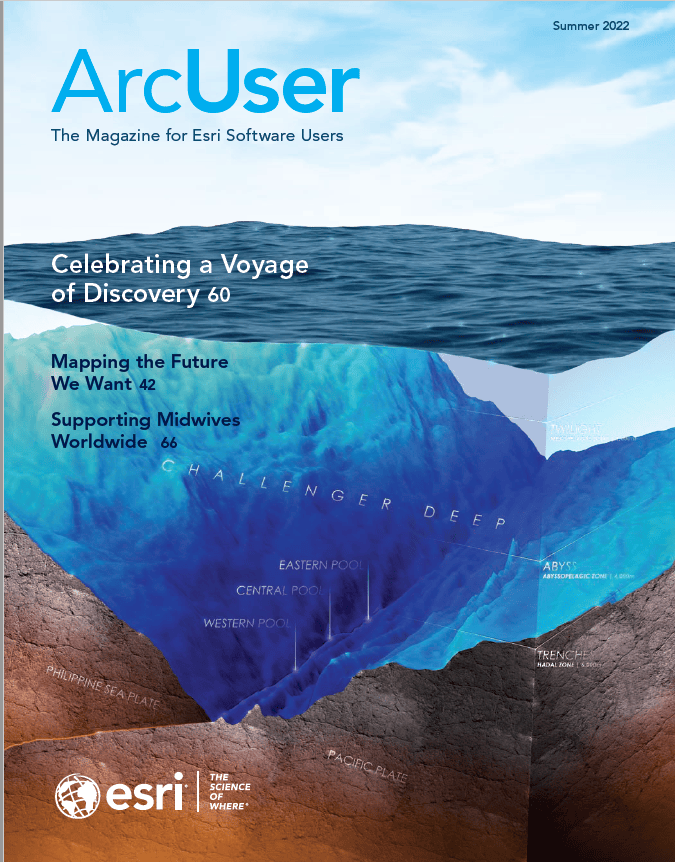If you’re an administrator of your ArcGIS Online organization, member management is likely an important part of your work. To ensure you have enough time for everything on your to-do list, efficiency is key.
The organization page Members tab provides a central location for managing members. Whether you need to assign add-on app licenses, add members to groups, or perform any other member management task, ArcGIS Online includes time-saving capabilities, such as filters and bulk actions, to help you get the job done.
The following examples illustrate common member management tasks that can be streamlined such as managing app licenses and groups for members with a specific user type, allocating more credits to members who need them, and changing the ownership of items owned by members in a specific member category.
For a demonstration of these capabilities, watch the video Time-saving tips for managing members in ArcGIS Online.
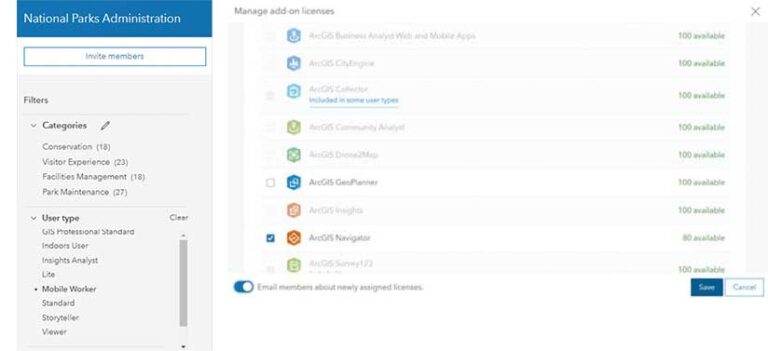
Manage App Licenses and Groups
Suppose you want to assign ArcGIS Navigator licenses to the mobile workers in your organization. To get started, sign in as an administrator, click Organization at the top of the site, and click the Members tab to see a list of members in your organization. Now take advantage of the filters on the left to find the mobile workers. Under User type, select Mobile Worker to filter the list of members.
Assign Licenses
With only the mobile workers listed, you can quickly assign ArcGIS Navigator licenses to these members. Check the box at the top to select all the members and click Manage add-on licenses. Find and select ArcGIS Navigator, click Save, and you’re done. All mobile workers in the organization now have a Navigator license.
Assign Groups
Now let’s say you want to add these members to a group you created for managing mobile staff and data collected in the field. With the mobile workers still selected, go to the More menu, and click Assign groups. Search for the group, select it, and click Save. The mobile workers are now members of the group. In just a few clicks, you assigned Navigator licenses to mobile staff in your organization. You assigned the members to a field collection group.
Managing Credits
Now you can move on to managing credits and allocating them to members who need them. Credit management is a common task for many organization administrators, but it doesn’t have to be a time-consuming one.
As members of your organization complete their daily work in ArcGIS Online, the number of credits allocated to them may become low. Before you start receiving a slew of email requests for more credits, you can proactively update the credit allocation for members who are running low.
Again, the filters on the Members tab are your best friends. If necessary, start by clearing the existing filters and selection to return to the full list of members. Now expand the Credits remaining filter. You want to find members who have fewer than 300 credits remaining so you can increase them to 500 credits. Under Less than, type 300 and press Enter to filter the members list. Select all the members in the filtered list using the check box at the top and click Manage credits. Increase the credit allocation and click Save.
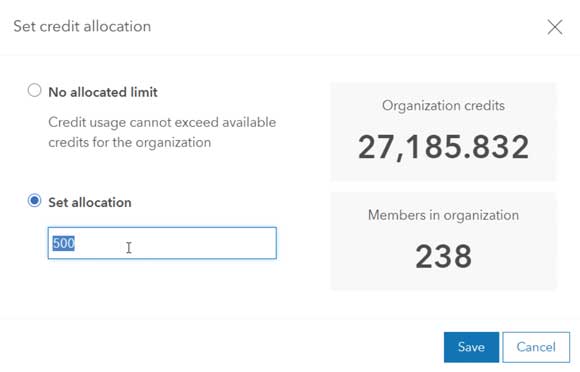
Changing Item Ownership
Change the ownership of items owned by members in a specific member category is common task for organization administrators. For example, suppose several interns will soon be leaving your company, but you want to maintain the valuable content they own. Reassigning their content to another owner allows the organization to continue maintaining these items. ArcGIS Online offers an easy way to transfer these items in bulk.
If your organization has set up member categories, you can use them to find the members whose content you want to transfer. Simply choose the member category to filter the list, select the members, click the More menu, and click Transfer content. In the Transfer content window, select a new owner and a target folder for the items and click Transfer. That’s all there is to it.