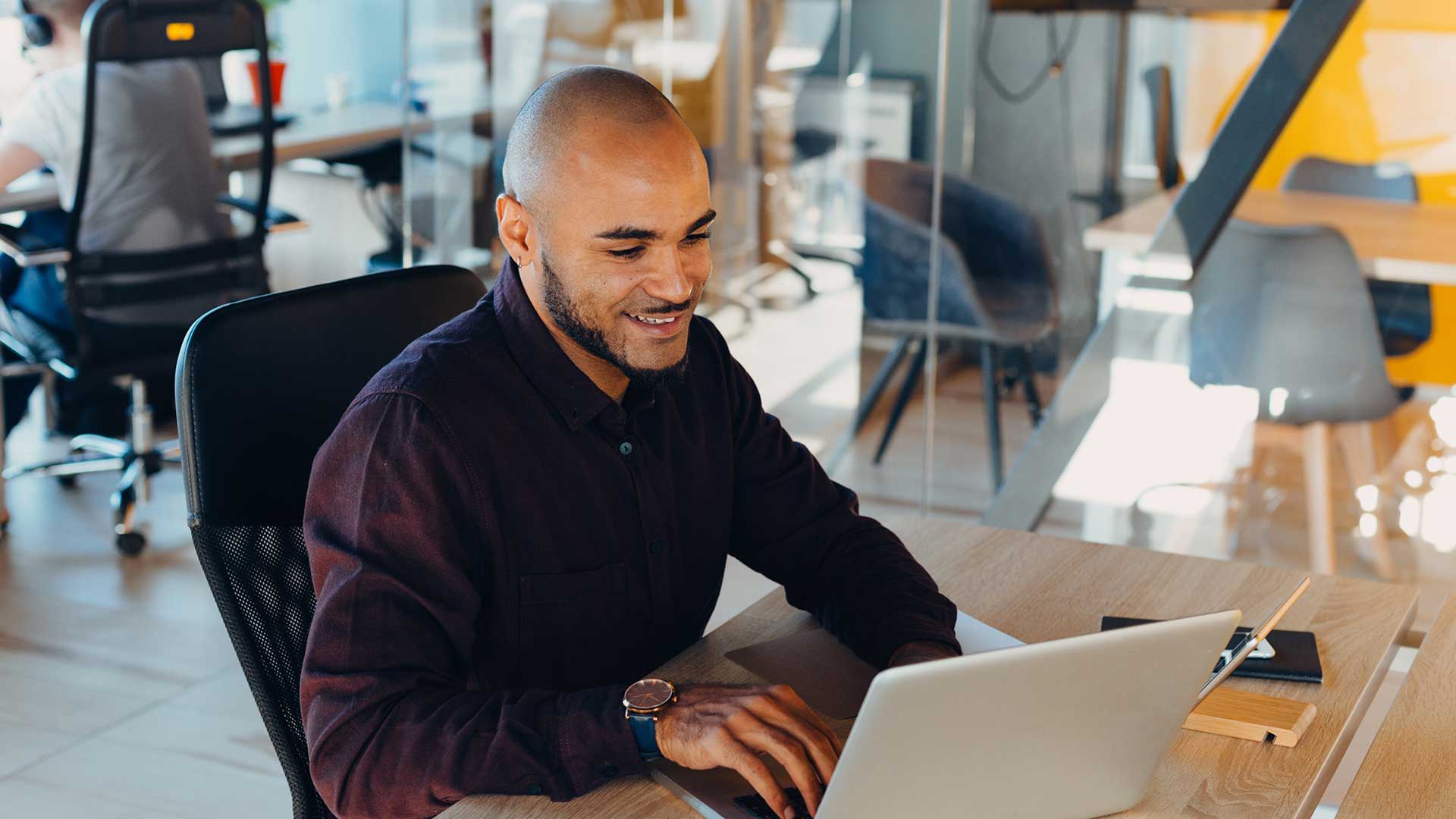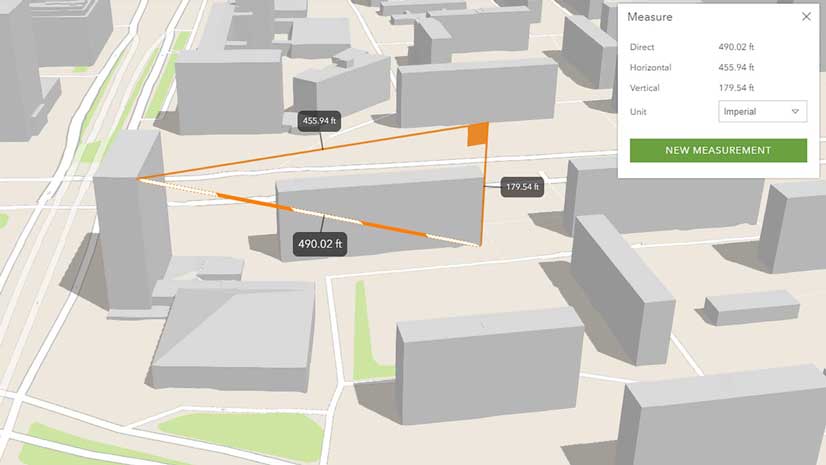ArcGIS Online provides analysis tools that enable you to perform spatial analysis and gain insights from your data. If you have appropriate privileges, these tools can let you summarize data, find locations, analyze patterns, enrich data, and perform proximity analysis and other operations. These tools can be accessed by clicking the Analysis button on the Settings (light) toolbar. Raster analysis tools and raster functions are available via ArcGIS Image for ArcGIS Online.
Credits are the currency used in ArcGIS Online. While most of what you do when using ArcGIS Online does not require credits, credits are consumed when you use analysis tools. The number of credits consumed depends on which tool you use, which tool options you choose, and the number of features involved in the analysis.
While many of the analysis tools you commonly use consume very few credits, when you are working with large numbers of features, batch geocoding, or enriching layers, the credits consumed can add up. Here are some tips on how to economize on analysis tool credit consumption for your organization.
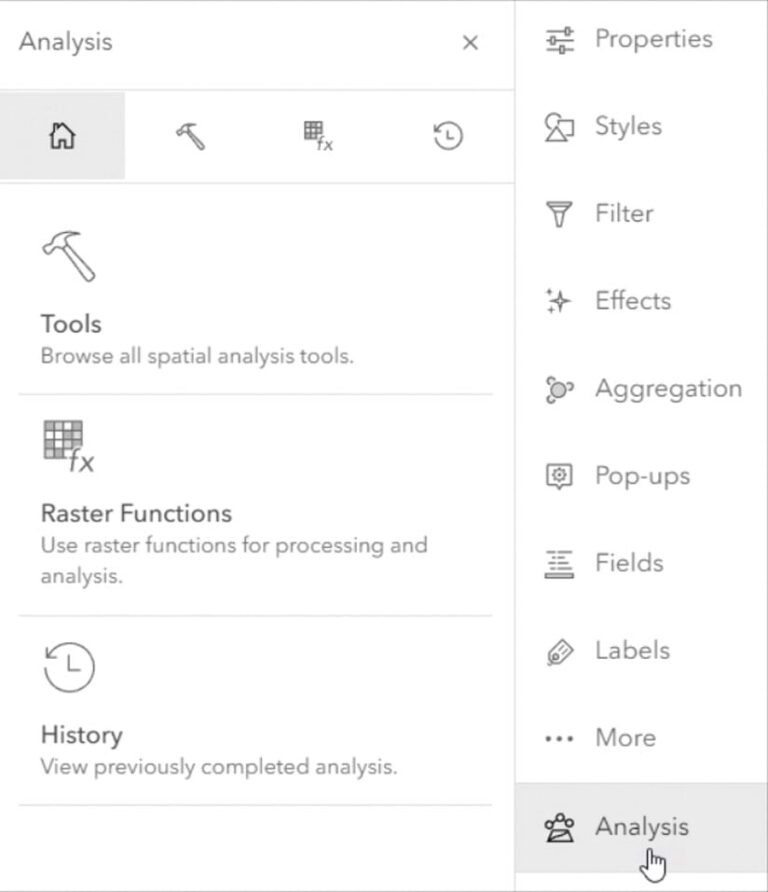
Govern Analysis Tool Access
Savvy administrators will govern access to analysis tools and other functions within an organization by assigning the appropriate user type, role, and privileges to members. In general, spatial analysis use requires a Creator or GIS Professional user type or a Publisher, Facilitator, or Administrator role, or an equivalent custom role.
While these roles and user types enable most tools, some tools require additional privileges. To learn more about the credits consumed and licensing requirements for specific tools, view the tool Help documentation. Each tool has sections that cover credits and licensing requirements.
For example, when you read the Help documentation for the Generate Travel Areas tool, you will learn it consumes credits and requires licensing for Network Analysis privileges. The Zonal Statistics tool consumes credits and requires an ArcGIS Image for ArcGIS Online license.
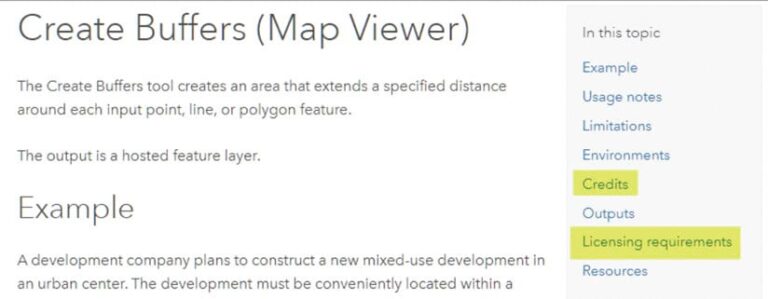
Configure Credit Consumption
Administrators can also configure credit consumption for members. These limits apply to members using analysis and other tools. Credit budgeting applies to transaction-based services and tools, such as data enrichment, publishing, and spatial analysis. Click the Settings tab for your organization, and in the Credits section enable credit budgeting tools.
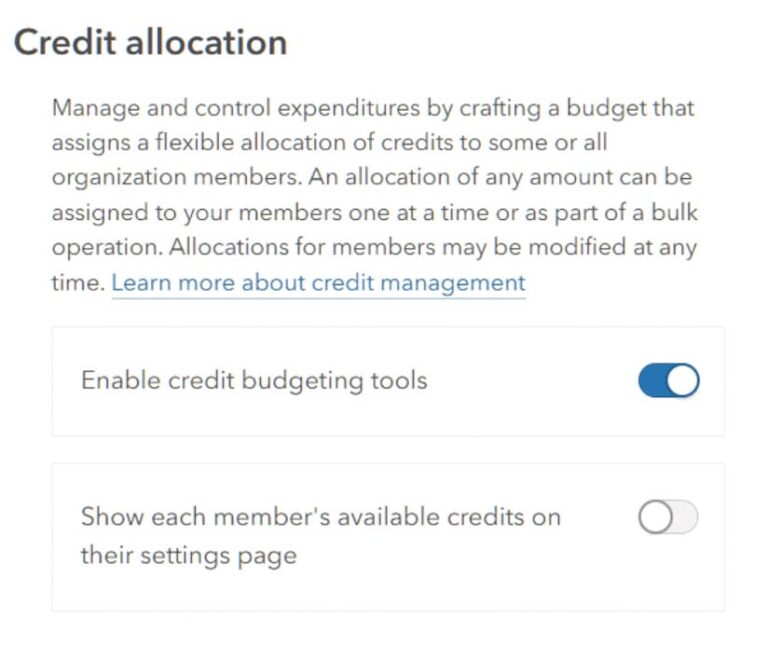
Use Analysis Settings
At the bottom of the Analysis pane, you will see Analysis settings for the web map. When you set analysis environment settings in the web map, any new tool or function that is opened will inherit the map level environment settings.
In the General environment section, you can specify the processing extent. Although full extent is the default, you can set this parameter to Display extent or use other options that will reduce the number of features to be processed. This will reduce the number of credits consumed when you run the tool.
Credit settings can be found under General environments (and under the Raster environment for ArcGIS Image for ArcGIS Online). For more information, see the Help documentation for the analysis settings.
Use Display Extent
By default, the analysis is applied to the full extent—all features in the layer. You can zoom to your primary area of interest and use the display extent setting in the Environment settings to reduce the number of features processed during analysis, which can reduce the credits consumed significantly.
The environmental settings for a tool or function will override the same setting for the web map. These settings will only be used until the tool or function is closed and will not be saved if the tool or function is opened again. If you reopen a tool or function from History, it will repopulate with the environments that were used when it was previously run. For more information, see the Help topic Update the environment settings for a tool or function.
Look Before You Run
You can preview the credits that will be consumed prior to running an analysis. Set all the desired tool options, then click Estimate credits prior to clicking Run so you can preview the credits that will be used with those current settings.
Use Filter Expressions
You can apply filters to limit the features considered during analysis to only those that match the filter. Apply one or more filter expressions to the layer to focus analysis only on those features you want, which will reduce the features analyzed and credits consumed.
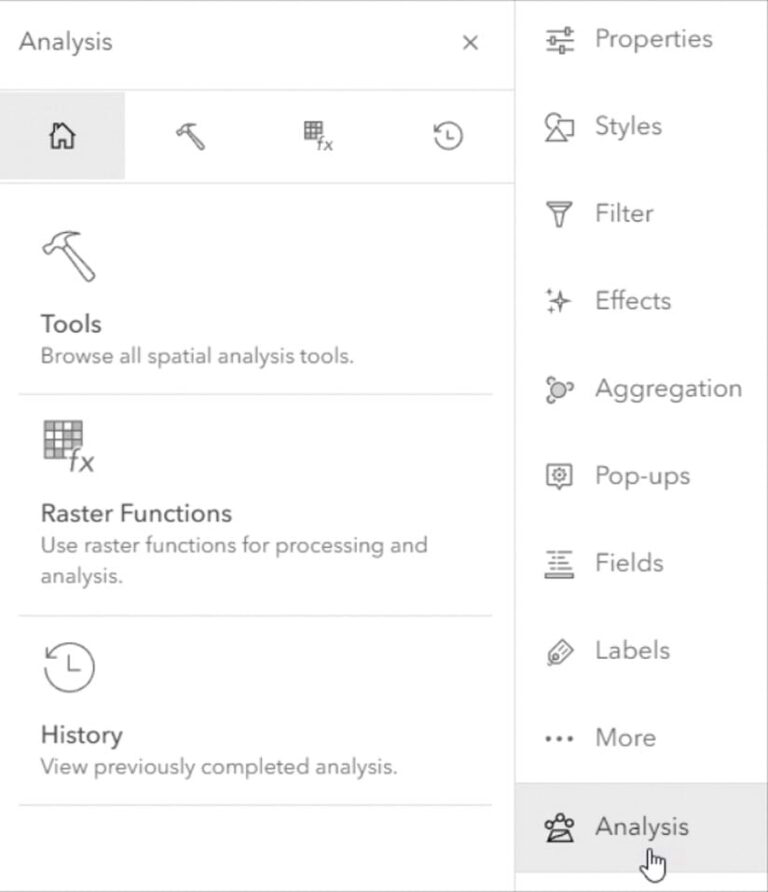
Consider Tool Options
Some tool options will increase credit consumption. For example, if you choose lots of enrichment variables, the number of credits consumed will increase. If available in the tool, the measurement type used (e.g., line distance vs. driving distance) will affect the number of credits used. Set the tool options, then estimate credits to ensure you’re using credits wisely.
More information
For more information, see the following ArcGIS Online Help documentation topics:
- Understand credits
- Configure credits
- Perform analysis