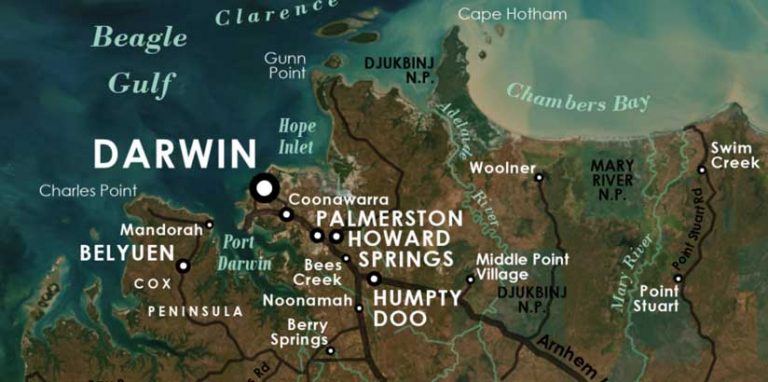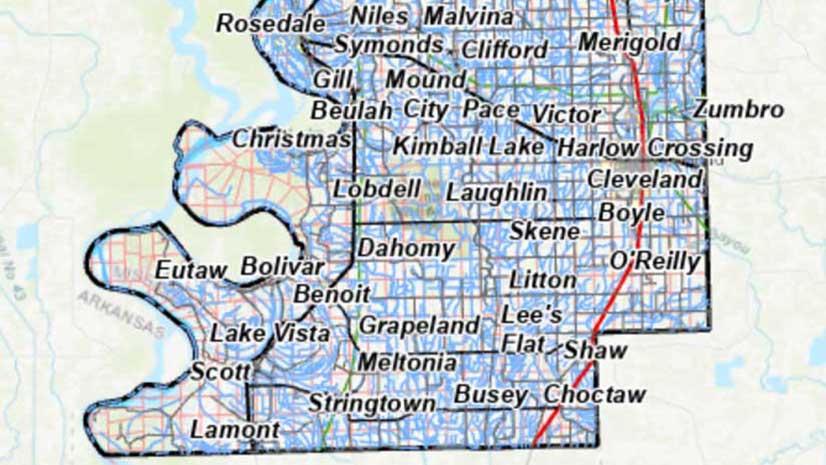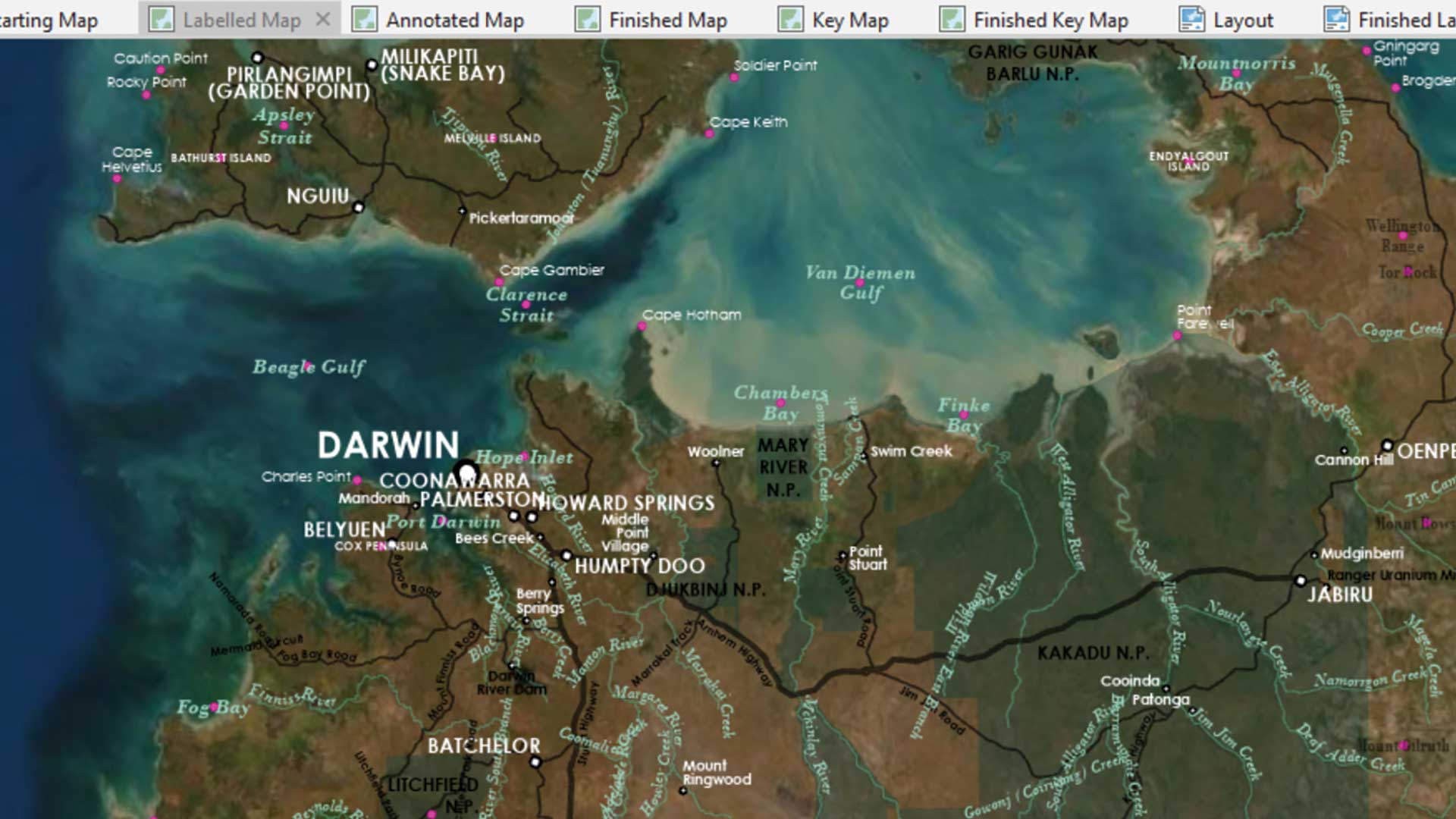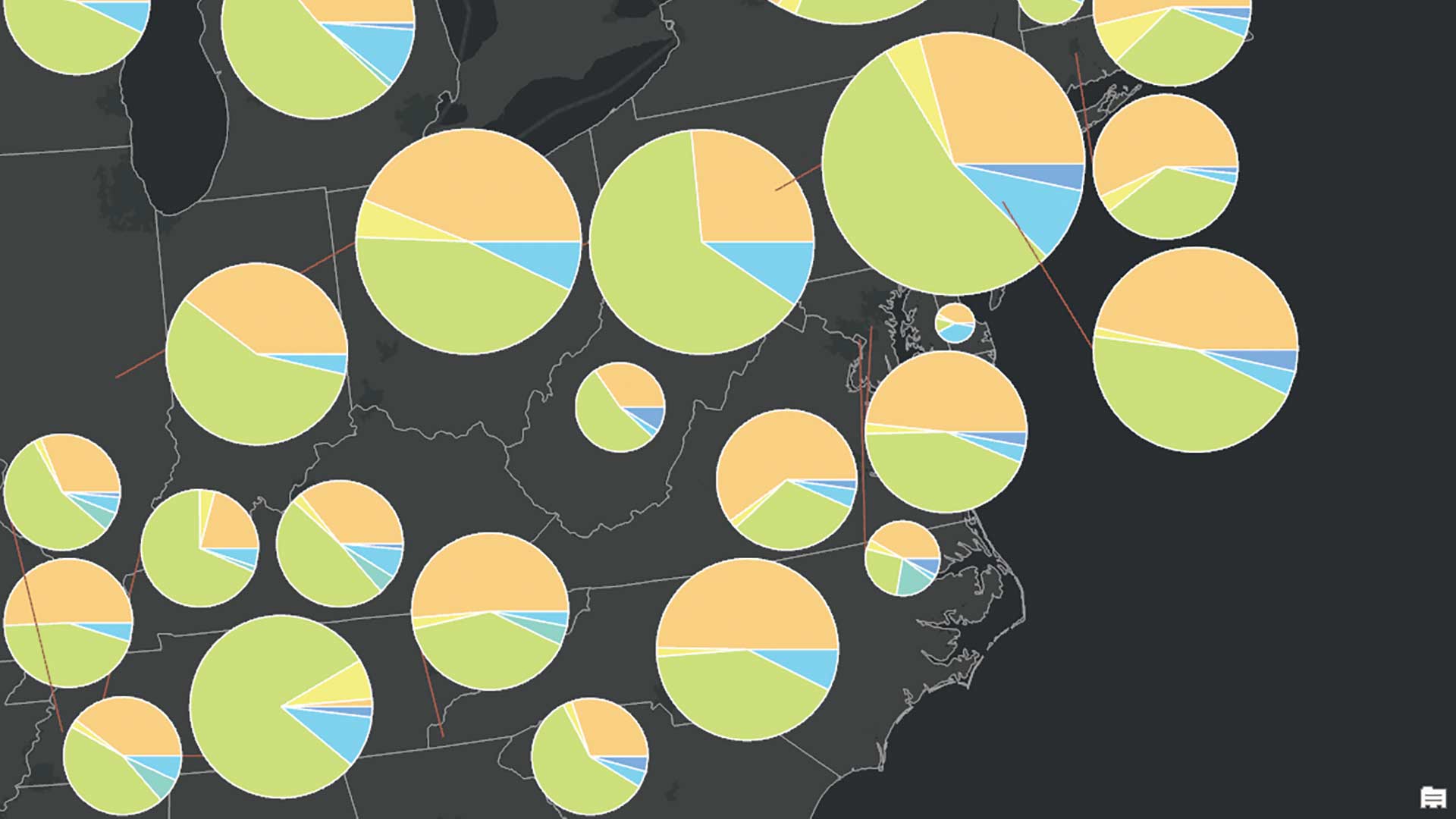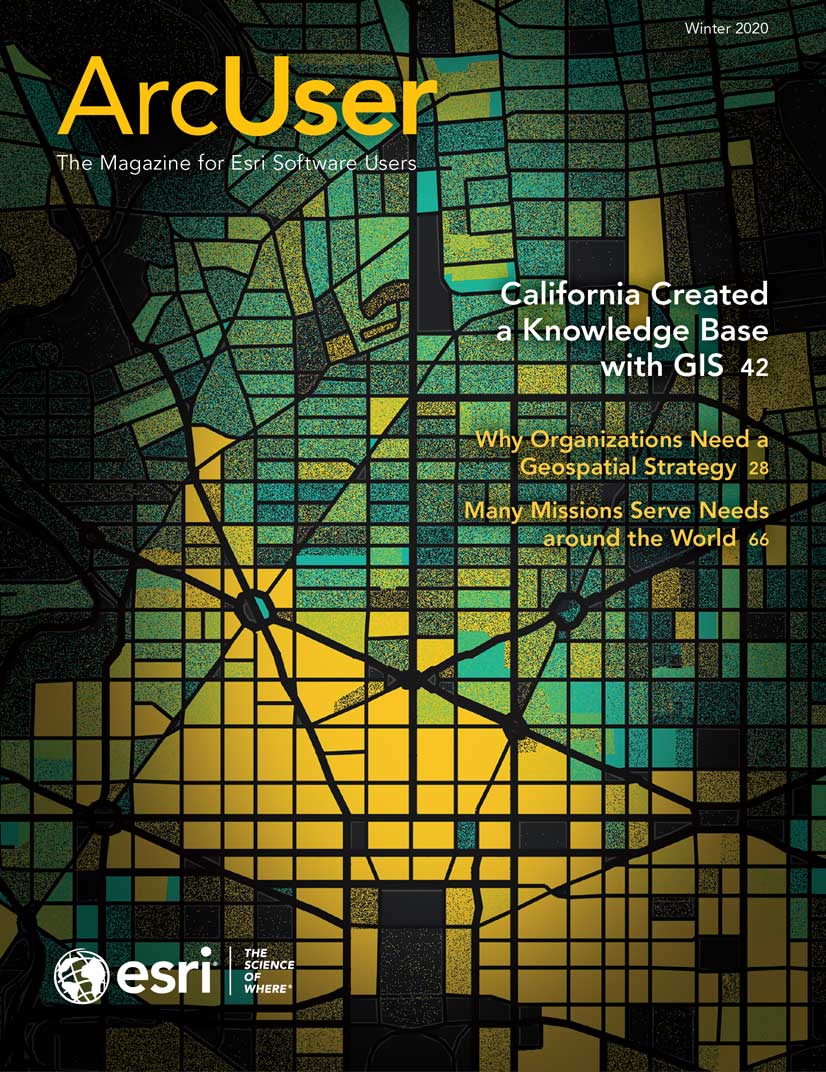In the first article in this series, “Improve Your Labeling Skills in ArcGIS Pro,” I shared some best practices to use when labeling a map. This article tackles annotation using the same ArcGIS Pro project that was used in the first article. You can use this same project to follow the steps in this tutorial. If you haven’t done the labeling tutorial, that’s okay. You can download the Darwin.ppkx project package and start with this annotation tutorial.
Let’s Dive In
What is annotation? Basically, it is labels that you can fully control. Annotation acts like features because it is a type of feature! It is stored in an annotation feature class and even has attribute tables. Most important, you can edit each annotation feature so its position, size, and style are exactly as you like.
Open Darwin.ppkx in ArcGIS Pro and open the map Labelled Map in the project. You are about to convert the labels on this map into annotation, but only those labels in the current map extent will be included in the conversion. If you can’t see the entire map, right-click the pink MapExtent layer in the Contents pane and choose Zoom to Layer to make sure the map extent is correct.
On the ArcGIS Pro ribbon, on the Map tab, click Convert To Annotation. In the Geoprocessing pane, for Output Geodatabase, choose darwin.gdb and click Run. A new group layer, named GroupAnno, is added to your Contents pane.
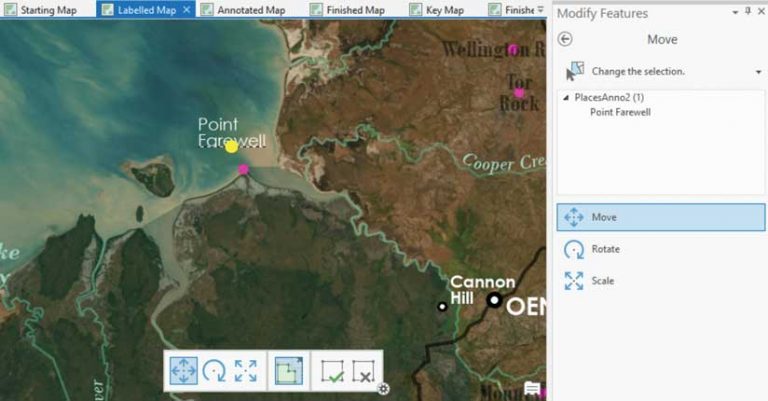
The map doesn’t look different because labeling has been turned off for all layers in the map and replaced with the new annotation layers that are ready for editing.
On the ribbon, on the Edit tab, click the Move button. Click the text for Point Farewell and drag it into a better position. Click Finish (with the green check mark) on the toolbar when you’re happy with the placement.
I think that Point Farewell could also be improved with some center alignment. If necessary, select the Point Farewell text on the map. On the ribbon, click Attributes. In the Attributes pane, under Annotation, click Center.
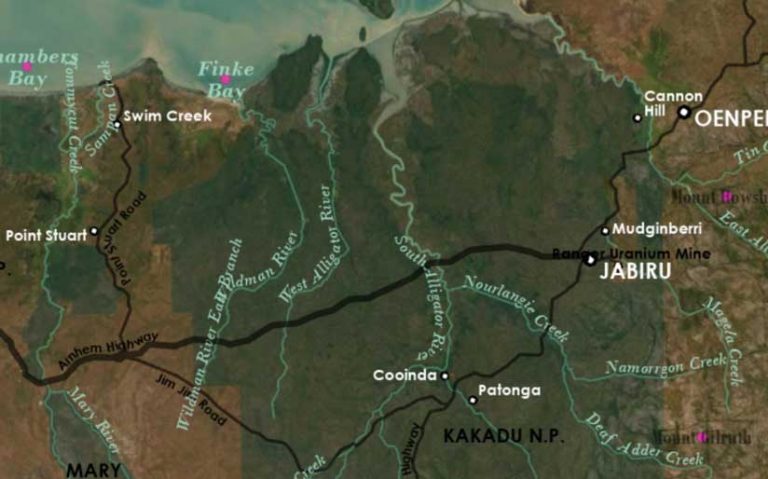
Next, let’s fix a river label. Zoom to the West Alligator River in Kakadu National Park. (Your text may look different than the image shown here. That’s okay.) On the ribbon, click the Annotation tool and click the West Alligator River text.
This piece of annotation happens to be multipart text. If you hover over each word, you can move it individually. However, your goal is to create a river label with a simple curve. As with all other things cartographic, simple is almost always better. Right-click the text and choose Convert to Single Part.
The text is now all in one curve, but it has too many vertices to be considered simple. Right-click the text again, point to Curvature, and choose Horizontal. Right-click again; point to Curvature again; and this time, choose Curved. On the ribbon, click the Vertices tool.
Now you have a nice, simple, two-point curve. Move those points around to create an elegant spline that hugs the river. Click the Finish button and save your edits.
Next, label Kakadu National Park. But first, I recommend pausing to look up some photos of Kakadu National Park. Mapping places you’ve never been to before comes with its hazards (such as doing research), but the reward is increased knowledge and understanding of the world or at least another item for the travel wish list.
Select the KAKADU N.P. text and click Attributes in the Selection section of the Edit tab to open the Attributes pane. This park is much bigger than the others, so you can get away with larger text. In the text box, replace N.P. with NATIONAL PARK and stack the words. Change the font size to 12. Click Symbol to access more text properties. Under Formatting, change Letter spacing to 200%. Click Apply.
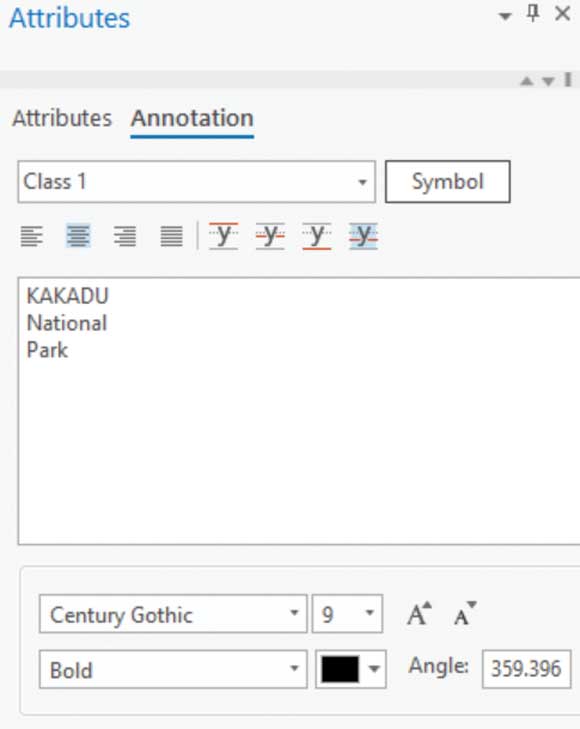
Now your label is much larger without the font itself being too large. But it still doesn’t convey the expanse of the park very well. With the Annotation tool selected, right-click the text and choose Convert to Multiple Parts. Now you can drag each word around until the words are spread across the park. Don’t be too precious with the placement of these words just yet. By the time you’ve rearranged all the other text, they’ll need to be moved again. Save your edits and the map.
It’s time to work on Darwin. Every map is going to have a place that looks like this. It just might be the biggest difference between maps of fantasy worlds and maps of the real world. The real world likes to put all the important things in the same place.
What you need to do next is eliminate many labels. If you’re going to do that properly, you need to research the area to find out which features are important and which are not. You can look at other maps in atlases or on the internet to guide you. I have already done this work on the place-names for you. (My apologies to the people of Darwin if I chose poorly!) But there are still plenty of river and road names for you to delete.
Does the thought of deleting features make you uncomfortable? Relax. You can remove annotation from your map without deleting it from the geodatabase. Select a piece of text that you don’t want to show on the map, and open the Attributes pane. Update the Status attribute to Unplaced. The text will disappear from the map. If you want to review the annotation you removed in this manner, open the Symbology pane and check Draw unplaced annotation.
Tip: The Symbology pane is also where you’ll find missing text if you didn’t choose the Never remove option when you were setting up labeling properties.
Even with heavily thinned annotation, many compromises will have to be made. For example, the ideal place to put text for a point is at the upper right, but not if it interferes with other text. The next best place is at the upper left. After that, lower right. Avoid crossing over roads and rivers. Matching text color to feature color really helps in crowded scenarios. For example, it is clear that the white text goes with the white point and not with the green park.
Don’t expect the process of resolving all conflicts and making compromises to go quickly. You can refer to the Finished Map in the same project for examples on how to resolve text issues.