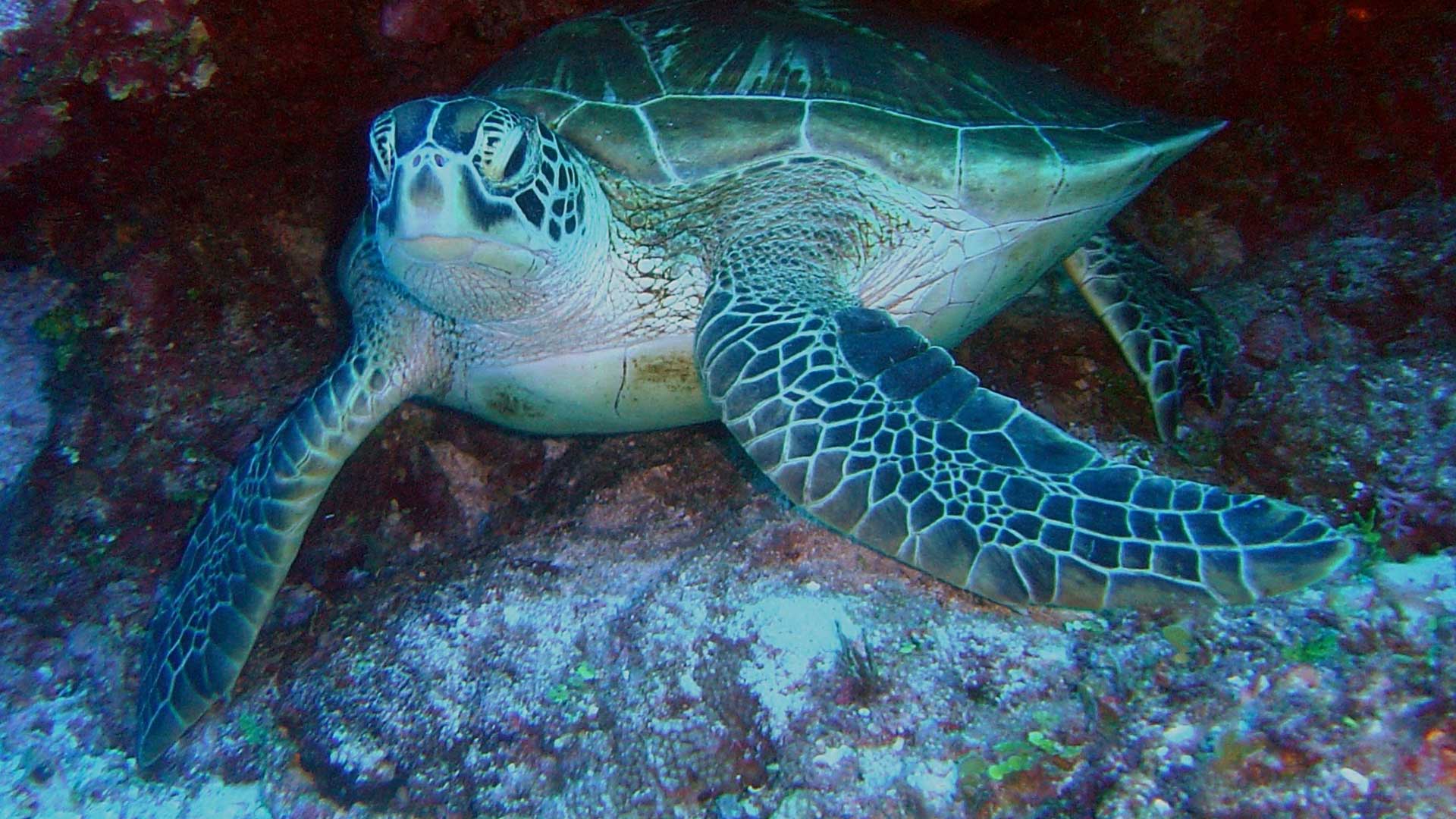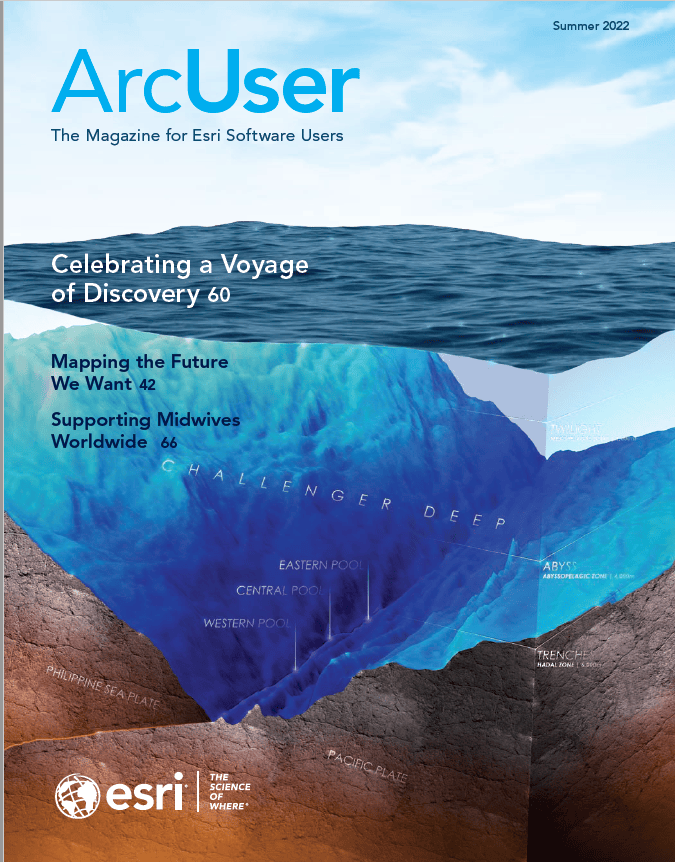Imagine collecting data with ArcGIS QuickCapture without needing to look at or touch your iPhone? Using Apple’s voice control in iOS, you can operate QuickCapture with your voice and use voice commands to launch the app, open a project, and collect data.
Configuring Voice Control in iOS
Voice Control is an operating system feature that became available with the release of iOS 13. It lets you use your voice to tap, swipe, and type on your device. Voice Control is available for US English only.
- Before you turn on Voice Control for the first time, connect your iPhone to Wi-Fi then follow these steps to configure Voice Control:
Go to Settings > Accessibility and tap on Voice Control. - Before you can use Voice Control, a file must be downloaded. Once the download is complete, you don’t need a Wi-Fi connection to use Voice Control.
- Turn on Voice Control.
- Go back to the home screen.
- In the status bar at the top-left corner of your phone, you will see a blue microphone icon. This indicates that Voice Control is actively listening for your commands. If the microphone icon is grayed out, say “Wake up” to activate Voice Control.
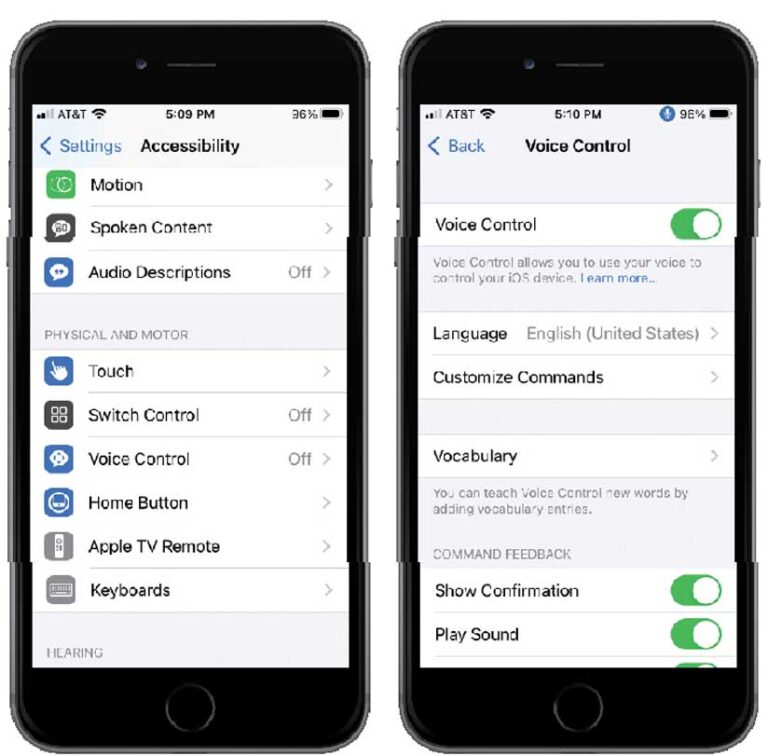
Using Voice Control with QuickCapture
- Say “Open QuickCapture” to launch the QuickCapture app.
- To open a QuickCapture project from your My Workspace page, say “Tap” followed by the name of your project.
- To collect data, say “Tap” followed by the label of the button you want to tap.
- To return to your phone’s home screen, say “Go home.”
- To enter free text in your project, say the button name for the free text field, then say whatever you want to add as free text. To delete text, say “Delete line.” When finished adding free text, say “Tap done.”
- If you change your mind and decide not to enter free text, say “Tap skip.”
- When finished with all user inputs, say “Tap done.”
- When data capture is paused or finished, say “Go to sleep” to turn off the microphone and save the phone battery.
- To turn on the microphone and resume data capture, say “Wake up.”
- To return to the home screen, say “Go home.”
To learn more about the options for better controlling the behavior of Voice Control on iOS, read the Apple support topic “Use Voice Control on your iPhone, iPad, or iPod touch”.
Tips on Using Voice Control with QuickCapture
Although it supports the most common actions, QuickCapture is not designed to be fully operated using voice commands. The following actions in ArcGIS QuickCapture are not supported by Voice Control:
- Signing out or in with a new account.
- Accessing the QuickCapture Settings, About, and Feedback dialog boxes.
- Interacting with the camera. You cannot press the shutter button, change the camera, or activate or deactivate the flash using Voice Control.
- When interacting with the map view, you cannot open the map dialog box, manually send records, change the navigation mode, or close the map page.
Enable Unsupported Actions
- You can create custom voice commands using directions found in “How to customize Voice Control commands on your iPhone, iPad, and iPod touch”. Follow these tips when customizing voice commands for QuickCapture.
- Use simple and short labels on all buttons. If a button does not have a label, you cannot invoke it with your voice (unless you use a custom command with a gesture).
- Remember that Voice Control can drain your battery more quickly.
Go to Accessibility > Voice Control > Customize Commands > Basic Navigation to turn on each item name so that you will no longer need to say “Tap” before specifying which button to push using Voice Control. If you do this, you need to disable Text to Speech in the QuickCapture settings and choose either no sound or a beep. Note: If you don’t disable Text to Speech activatation when item name custom commands are turned on, you will end up in an infinite loop.