ArcGIS Business Analyst users have many options when it comes to basemaps for use in ArcGIS Pro and ArcGIS Business Analyst Web App. Both applications come with a standard set of basemaps that allow for informative and aesthetically pleasing cartographic display. Any of the 30-plus basemaps offered in ArcGIS Online can be curated into your organization to expand on the set of cartographic styles and display options.
Many users want the ability to create and customize their basemaps. For example, you may want to change the color of the roads, modify symbol sizes and shapes, or remove certain types of map detail at different scales. This allows market, site, or customer data to stand out against the basemap or create a more visually pleasing aesthetic when working with data. I frequently swap basemaps when using different workflows. I might use color-coded maps as opposed to suitability analysis, for example, because of the color ramps I use in my analysis. Additionally, I often want to tone down the background detail so that I can better discern and understand the variations and patterns in my data.
Historically, users could edit the background mapping data supplied in the local data package using the file geodatabase (FGDB) format. With the file geodatabase format, ArcGIS Business Analyst Pro users could customize every detail of their maps and not rely on the ArcGIS Online basemaps. While extremely flexible, it was also time-consuming, and with each new data release, users needed to re-create their maps.
In 2024, ArcGIS Business Analyst adopted the modern Mobile Map Package (.mmpk) format for map layers, which greatly improves performance that is also aligned with the whole ArcGIS platform. The downside is that this format cannot be customized. So how does a user get the same ability to create and customize basemaps and use them in Business Analyst applications?
The answer is to use ArcGIS Vector Tile Style Editor (VTSE) to design a map background, which will form a new basemap that shows features of interest to you, in the way you want to view them.
Why Create a Custom Basemap?
Aside from the fun of learning a new mapping skill, VTSE allows you to create basemaps that are specific to and supportive of the workflows and needs of your organization. For example, users sometimes want to specifically configure and layer businesses, roads, parks, and other points of interest in their maps and visualizations.
VTSE provides flexibility and customization opportunities not only in ArcGIS Business Analyst Pro but also anywhere you use Business Analyst, including on mobile devices, on the web, or in applications you develop. This includes reports and infographics, ArcGIS Experience Builder apps, ArcGIS StoryMaps stories, and dashboards created with ArcGIS Dashboards. The basemaps allow infinite customization, and you can easily save and modify your styles. This allows one basemap to act as a template for a later style, an innovative new design, or even a combination of elements from different sources—such as using imagery at the regional scale, adding roads at the city scale, and including streets and topography at the block level.
Many organizations use VTSE to support brand and design guidelines in conjunction with results created using Business Analyst. It’s also a fast track to consistent, boardroom-ready information products that you can share with your organization, allowing anyone in your organization to leverage your investment in basemap creation.
The process for creating a custom basemap in VTSE is composed of three overarching steps.
Step 1: Select a default basemap style.
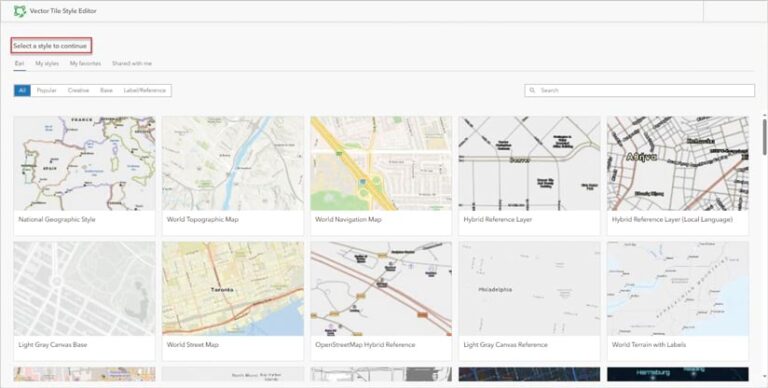
You can choose from the familiar defaults, such as World Topographic, World Navigation, and Light Gray Canvas.
Step 2: Style the layers individually or as a group.
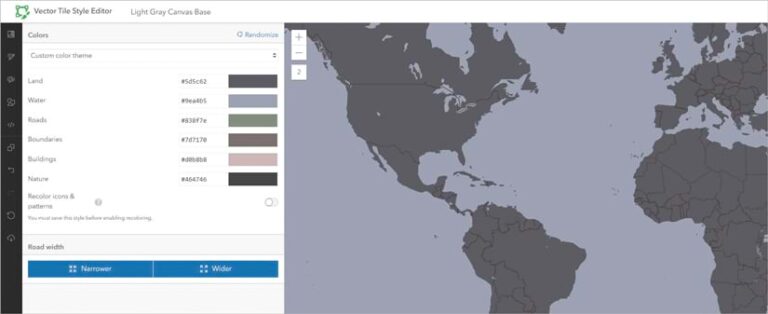
Optionally, adjust the colors in the Colors pane. You can assign colors to features such as land, water, roads, boundaries, and buildings.
You can also expand layers, such as roads or buildings, and style them individually.
Step 3: Save your custom basemap.
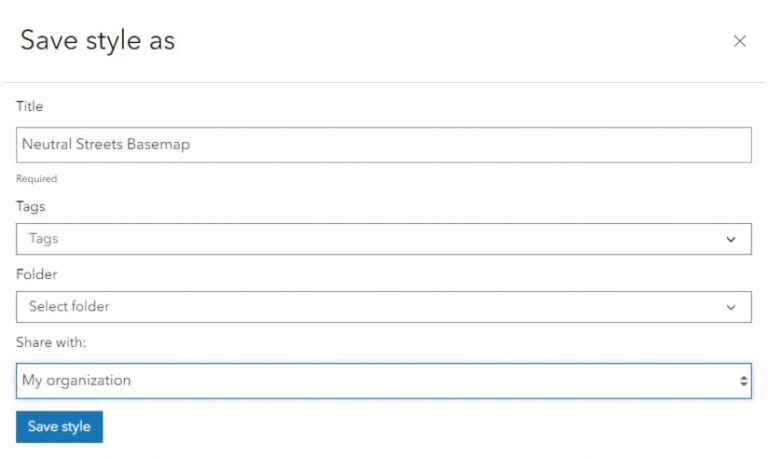
Once you have created your basemap, save the style in your ArcGIS content portal to use and share with others in your organization. You can save and export what you create as a file that you can customize further or share with others.
Bring Your Custom Basemap into Business Analyst
Once you have customized and saved your basemap, you can open the item in Business Analyst. To curate basemaps in your ArcGIS organization, you must be an organizational administrator.
To access your custom basemap in ArcGIS Business Analyst, open ArcGIS Online and go to Organization > Settings > Map. Then, in the Basemap gallery section, under Group, click Edit on the Basemaps group.
On the Basemaps group page, click Curate featured content.
Select the basemap you created to add it to the group. Once you have added it to the group, it is available in both ArcGIS Business Analyst Pro and ArcGIS Business Analyst Web App to all organization members.
VTSE can add a huge number of possibilities to your basemaps. I’ve created many different styles by blending imagery and vector layers, as well as by mixing color styles and components from one basemap with elements from another. VTSE and Map Viewer in ArcGIS Online provide extraordinary control in creating maps that mix elements and items—you can even take reference text from one basemap and add elements from another. When you experience what the VTSE and ArcGIS Online map compilation tools can do, you’ll wonder why you spent any time editing your own vector layers.


