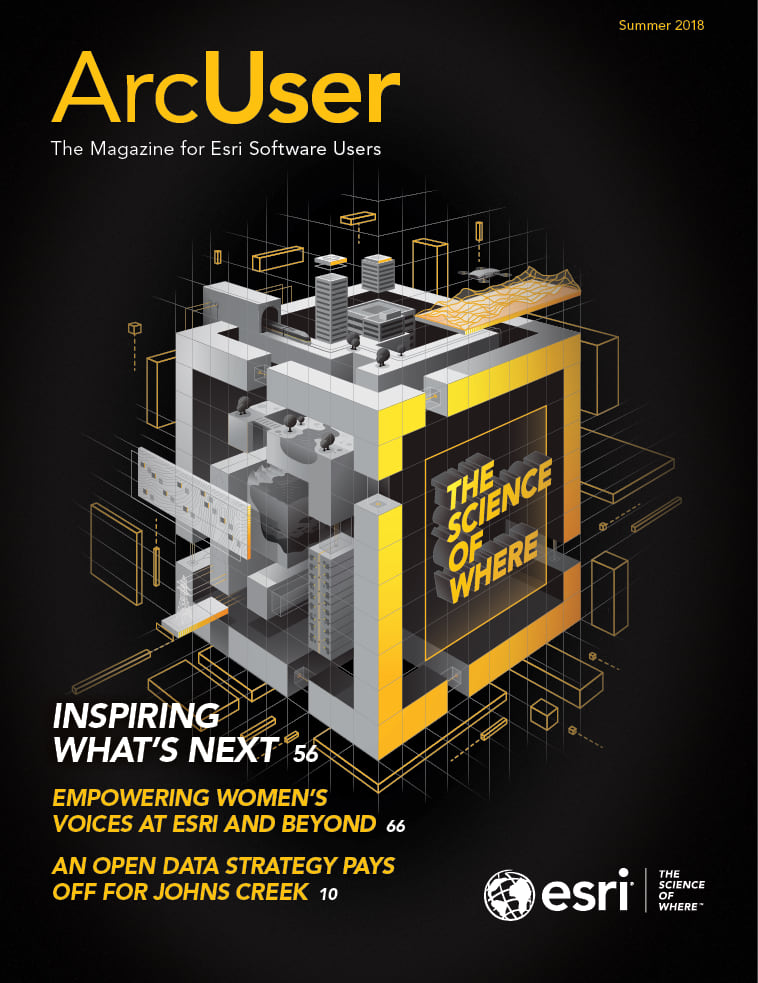ModelBuilder provides a visual canvas to create geoprocessing models that automate GIS workflows. Included with ArcGIS Pro, ModelBuilder has been called a visual programming language. You can think of ModelBuilder as a tool to map a geoprocessing workflow.
A model is a workflow map. Like maps, models you create in ModelBuiler can be navigated because they have built-in directionality. Shape, color, text, and symbols are used in models to communicate information about processes and status. Models are invaluable for conducting sophisticated spatial analyses and can reveal data relationships that spark ideas and collaboration. Models are workhorses: If built with reuse in mind, they can be your go-to shortcuts for getting lots of geoprocessing tasks done with less work.
If you’ve never worked with ModelBuilder, here is a simple five- (or six-) step approach to get you started.
1. Plan the Workflow
Before creating a model, know what you want it to do. List the data input, identify the required geoprocessing tools, and describe the desired output. If the workflow is simple, just think it through in your head. For more complicated workflows, you may want to sketch everything on paper or a whiteboard. If you’re not sure which tool to use or what a tool’s required inputs are, check the online ArcGIS Pro tool reference.
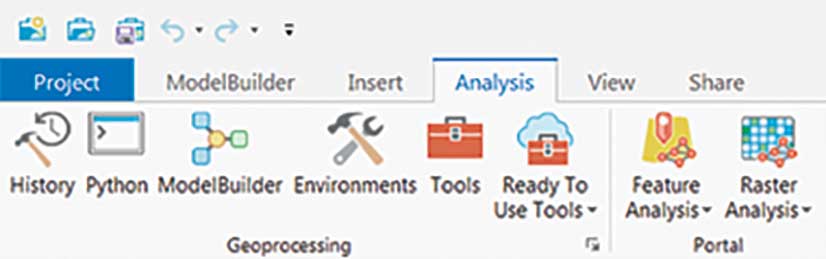
2. Create the Model Shell
In ArcGIS, a model must be stored inside a toolbox. In ArcGIS Pro, when you create a new project, a toolbox with the same name as the project is automatically created.
On the Analysis tab, click ModelBuilder. An empty model window opens.
Tip:You can also open a new model by right-clicking the toolbox folder in the Catalog pane and choosing New > Model.
Now set the model properties by clicking Properties on the ModelBuilder tab.
In the General tab, the option to Store tool with relative path should be selected, because using relative paths prevents headaches down the road if your data is moved.
Set these properties:
- Name—Type the file name with no spaces.
- Label—Provide a plain name that can include spaces.
Click OK.
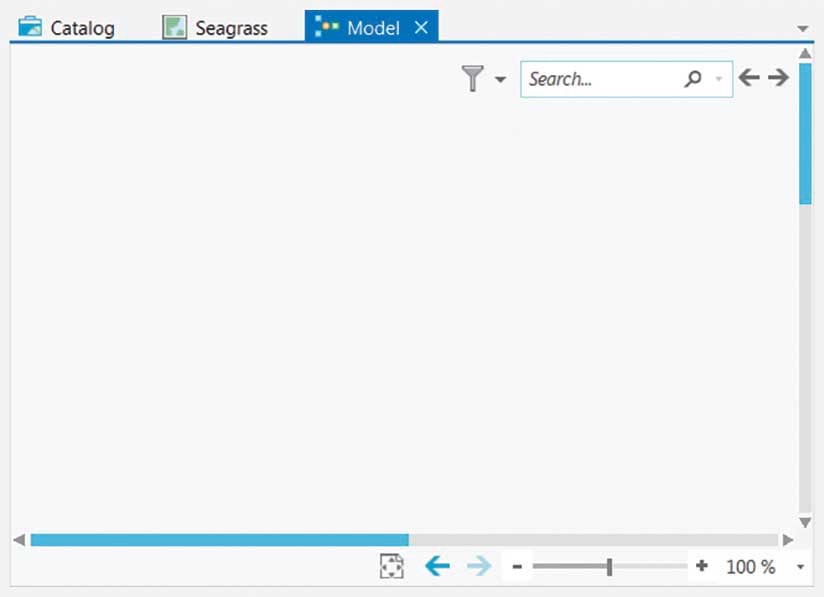
3. Add Tools and Set Parameters
With the basic setup done, now comes the fun part. You can’t beat ModelBuilder for easy drag-and-drop building and tinkering. But first, you will need to understand some ModelBuilder vocabulary. A model consists of one or more processes. A process consists of three elements: input data, a tool, and the tool’s output. Each output can become input for the next process.
When you add a tool to a model by dragging it from the Catalog or Geoprocessing pane, its output element is also added, and both elements are light gray. In model parlance, gray means not ready to run.
Double-click each tool and set its parameters. A red asterisk next to an item in a tool dialog box means the parameter is required. Set tool parameters and pay attention to red asterisks.
Tip:If your input data has selected features or records, models like individual ArcGIS geoprocessing tools will process only the selection.
Once you click OK to set the tool parameters, the input element displays and the process colorizes.
As you add processes, the model window may fill up. Use the Auto Layout and Fit to Window buttons to see the big-picture view and zoom in and out as needed.
Be sure to save periodically as you build the model by clicking Save on the ModelBuilder tab.
If you want to visualize the model’s final output on a map, right-click its model element and choose Add To Display. Otherwise, you’ll have to manually add the output as a layer to the map.
4. Validate the Model
After you’ve added all the tools and set their parameters, it’s time to ensure the model will run properly by validating it. Validation is easy—just click the Validate button with the green check mark on the ModelBuilder tab. During validation, if there’s an error, processing will cease at the process with the problem.
Figure out what’s wrong, make the fix, then validate again. One the model is validated, save it and the ArcGIS Pro project.
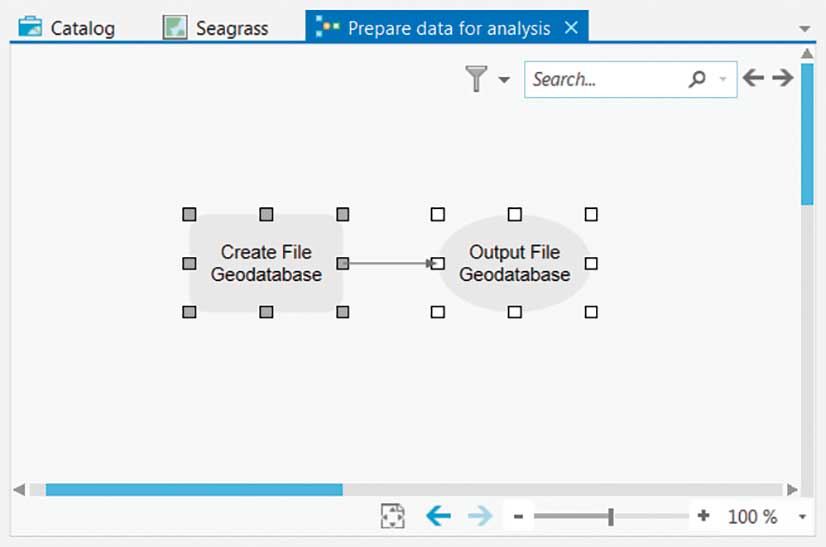
5. Run the Model
You have two options for running a model: inside or outside ModelBuilder. Run a model inside ModelBuilder by clicking the Run button. As the model progresses, each process turns red and then gets a drop shadow. The drop shadow indicates the process has completed correctly. If a process turns gray, that means something needs to be fixed and the model stops running. If you’ve validated, this shouldn’t happen.
You can also run outside of ModelBuilder by running the model as a tool or service. Running a model as a tool or service has advantages for collaboration and sharing.
6. Run It Again (Optional)
A model’s final output may raise a question. For example, suppose a model process created a 50-meter buffer around a map feature. After examining the model output layer on the map, you wonder what the impact would be if you used a 100-meter buffer instead. To find out, you would simply open the Buffer tool, enter the new distance value, and run the model again starting at the buffer process (right-click the Buffer tool and choose Run). Because you’re not altering preceding processes, you don’t need to rerun the entire model. This is the beauty of a model.
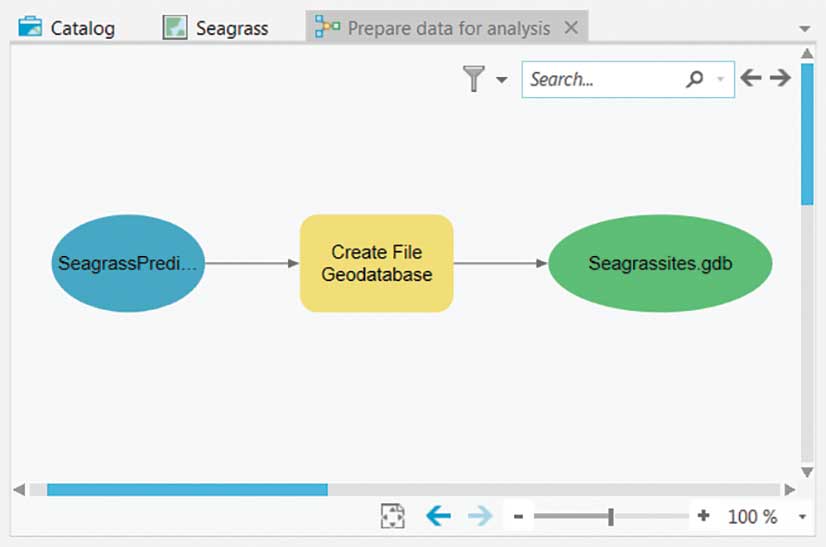
Built for reuse, models are a perfect way to explore and test what-if scenarios. Like scripts, models are encapsulated workflows. Once created, they can be used over and over as a fast alternative to manually performing all the individual steps in a workflow. You can build a model to automate any geoprocessing workflow, whether it’s complex or simple and straightforward.
Now that you’ve learned the steps to create a simple model, get going and try it for yourself.
Want to Learn More?
If you’re interested in a deeper dive into geoprocessing models or ArcGIS Pro, check out these online and instructor-led courses from Esri Training (esri.com/training):