Whether you’re a researcher, planner, or first responder, working with coordinates can be an integral part of your workflow. Until recently, there wasn’t an easy way to enter coordinates when editing features in ArcGIS Online.
Enter tooltips—handy little pop-ups that help you edit with accuracy.
Tooltips give you real-time feedback while you edit features. This feedback includes measurements such as the length of a line, and dimensions such as the area of a polygon. Tooltips are now interactive, so you can type in your own values for input fields such as distance, direction, and length—or in this case, latitude and longitude.
In this tip, you’ll learn to use tooltips to map a point by coordinates in Map Viewer.
Map a Point by Coordinates
Imagine that you manage radio tower data. Someone gives you a set of coordinates and asks you to add a tower at that location.
Step 1: Open the sample map.
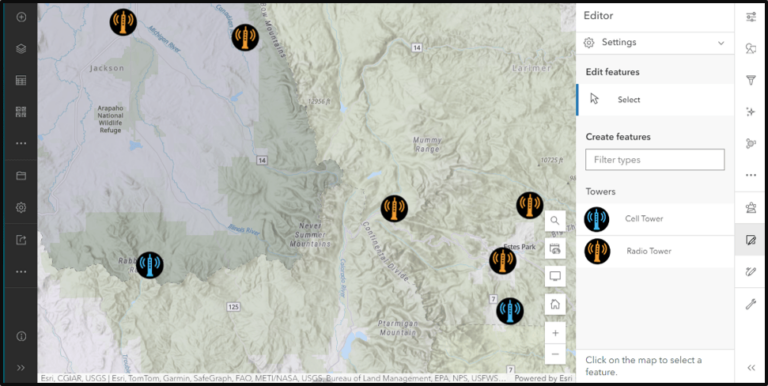
Step 2: On the light toolbar, click the Edit icon.
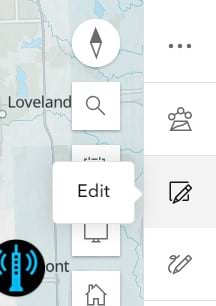
Step 3: Under Settings, click to enable tooltips.
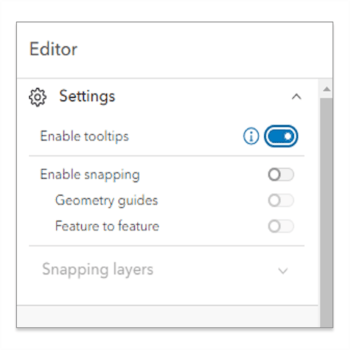
When tooltips are enabled, a data field will hover to the lower right of the cursor while you edit.
Step 4: In the Editor pane, under Create features, click the Radio Tower icon. The latitude and longitude of the cursor’s position are displayed as you move the cursor across the map.
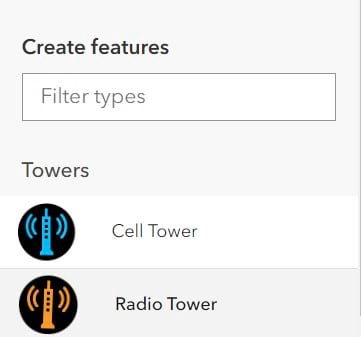
Step 5: Instead of clicking in the map to add a point, click the tab key on your keyboard to enable input mode. This allows you to type in information in the Longitude and Latitude fields. Clicking the tab key again allows you to navigate between these fields. You can also click outside the field to lock the entered coordinate in place.
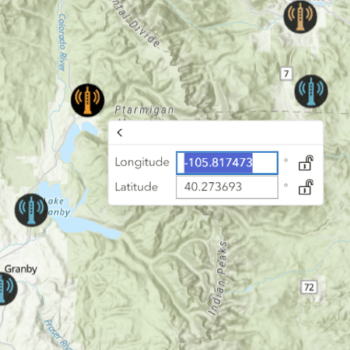
Step 6: Type in the following coordinates:
- For Longitude: -106.293570
- For Latitude: 40.356250
Notice that the icon snaps to the given coordinate once the field is filled.
Step 7: Click the enter key, then double-click in the map to finish.
You’ve just learned to use precise coordinates to place a point on the map.
Using tooltips doesn’t stop there. When creating or updating a vertex for other features such as lines and polygons, you can use coordinates to place it at a specified location.
At this time, tooltips work best with decimal degrees (DD). If your coordinates are in a different format, the ArcGIS Experience Builder coordinate conversion widget is handy for quick conversion. Check out this simple app that features the widget. Just type in a set of coordinates or click the Add Point icon, then place a point on the map to see the coordinates converted into several different formats.
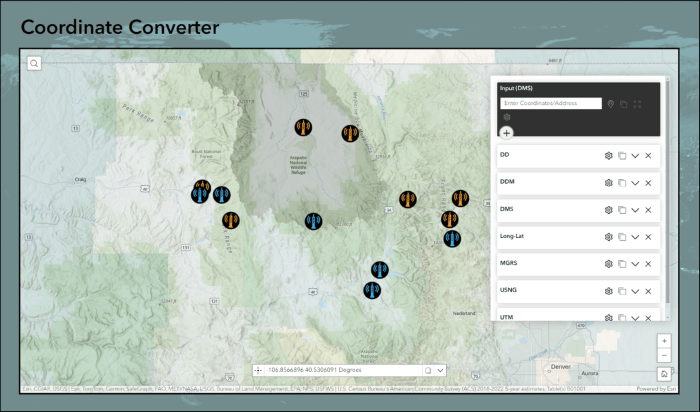
Tooltips are supported in Map Viewer, Scene Viewer, and ArcGIS Web Editor, and work with both the Sketch and Editing tools.
