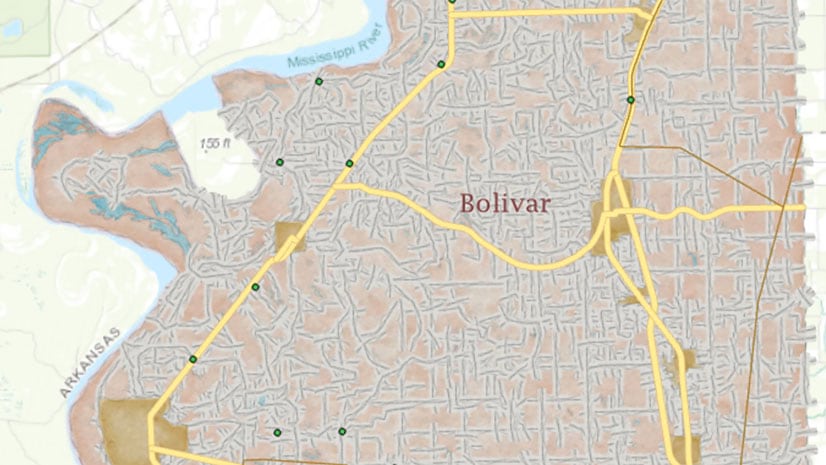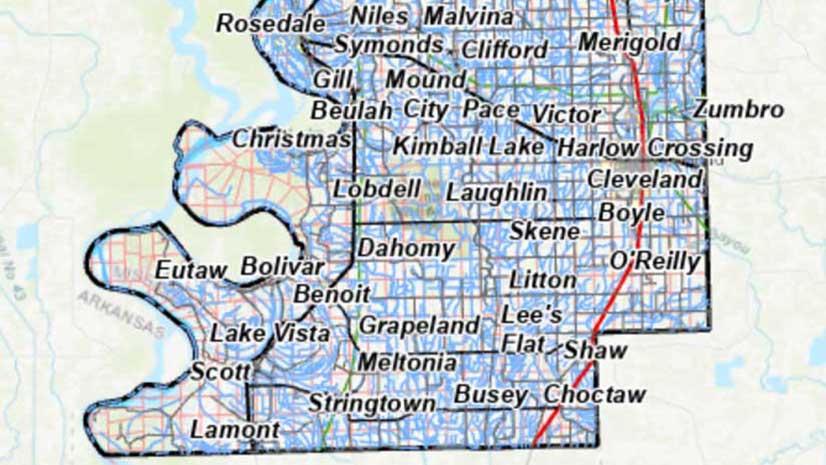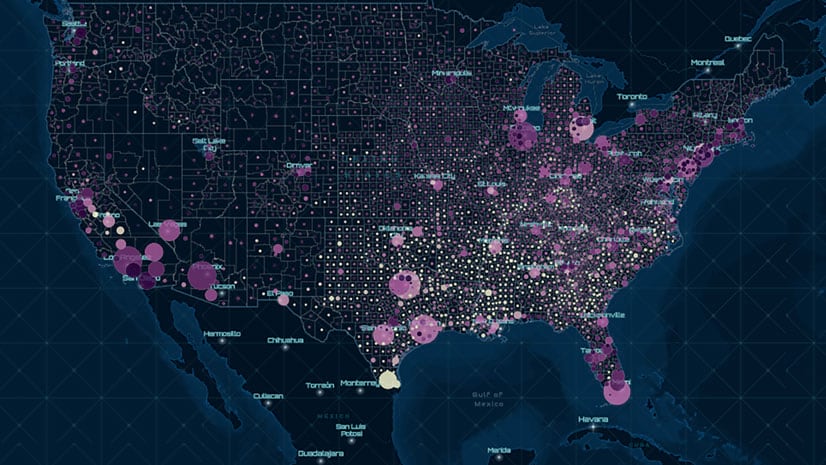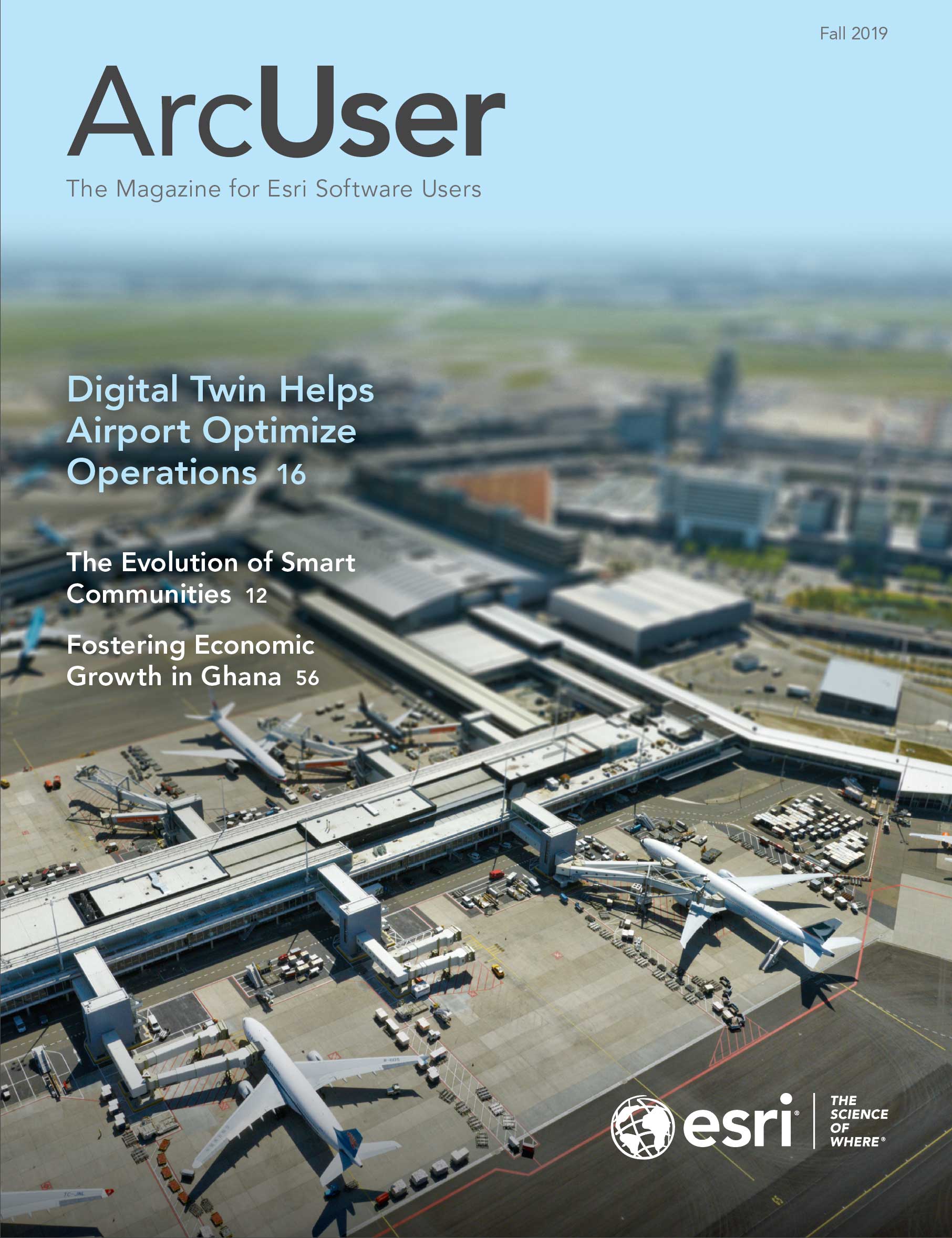Have you ever wanted to use a dataset but didn’t know its history, completeness, purpose, or accuracy? If you do not know much about your data, it is difficult to know how reliable and useful your analysis is.
Metadata allows for the effective sharing of data and knowledge across an organization or a larger community of GIS users. It provides a way to document information about your data so that potential users of that data will be able to see if it is suitable for their needs. For this reason, metadata is essential to the effective use of a GIS.
You can document the content and project items you create and use, including maps, projects, geoprocessing models, and geodatabase datasets. In ArcGIS, metadata is saved with the item it describes. Metadata is saved in a geodatabase for geodatabase items, in a project for project items, and in the file system for file-based items. Once created, metadata is copied, moved, and deleted with the item when it’s managed by ArcGIS.
About This Exercise
This exercise will introduce the metadata tools available in ArcGIS Pro. After downloading the sample project, you can follow along and learn how to document data in ArcGIS Pro. Go to the ArcGIS Online item, Explore Metadata in ArcGIS Pro. Choose Open in ArcGIS Pro to download the item. Click the downloaded item to launch and open it in ArcGIS Pro. If prompted, sign in to ArcGIS Pro using your licensed ArcGIS account.
Note: If you don’t have ArcGIS Pro or an ArcGIS account, you can sign up for a free 21-day ArcGIS trial that includes both ArcGIS Pro and ArcGIS Online.
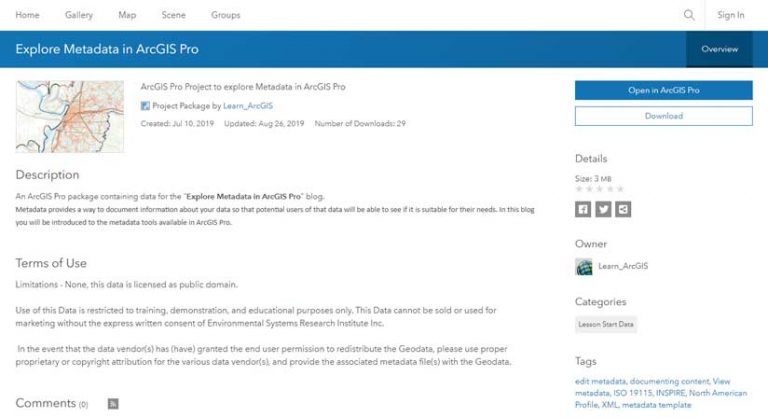
Checking for Metadata
The ExploreMetadata ArcGIS Pro project opens to display a map containing layers of data for Warren County, Mississippi. It would be useful to know more about the history, completeness, purpose, and accuracy of the data from which the layers in the map were derived. Before investigating the data, let’s check if the project contains any information describing the map.
On the ribbon, on the Project tab, click Options. In the Options pane for Project options, choose Metadata.
Although ArcGIS Pro uses the Item Description metadata style by default, other metadata styles are available that provide access to more of an item’s metadata content, so you will change the metadata style to the Federal Geographic Data Committee (FGDC) Content Standard for Digital Geospatial Metadata (CSDGM). This is a well-known metadata content standard that has been used in North America and around the world for many years.
- From the Metadata style drop-down menu, choose FGDC CSDGM Metadata and click OK.
- Click the Back button to return to the project.
- In the Catalog pane, expand Maps.
- In the list of maps, right-click Warren County Mississippi and choose View Metadata.
- Close the Catalog pane.
The Catalog pane and the Catalog view are similar. You can manage and browse data in both, but they are designed for different tasks. Although both the Catalog pane and Catalog view can be open at the same time, they operate independently. As you generate new items, they are categorized by type and appear on the Project tab in the Catalog pane as well as in the project collection in the Catalog view. Hint: If you mistakenly close the Catalog view or Catalog pane, you can reopen either from the Windows group on the View tab on the ribbon.

You will use the Catalog view while updating metadata. It displays a details panel with the current metadata for the map. Since you just discovered that the map has no metadata defined, it would be useful to add a summary of the data layers and a description of the symbology and coordinate system used for the map.

Adding Metadata
- With the Catalog view open, click the Catalog tab in the ribbon to see the Metadata group. This group contains functionality to edit, import, export, and upgrade metadata.
- In the Catalog view, click Geography.
- On the ribbon, click the Preview tab, and use the Pan and Zoom tools to update the display extent to Warren County.
In the Preview group, click Create Thumbnail. - In the Catalog view, click Metadata to review the updated thumbnail in the Details pane.
- Next you’ll edit the map metadata. On the ribbon on the Catalog tab, in the Metadata group, click Edit. The Metadata editor pane displays.
Editing Contents Pane Metadata Pages
- Open the Contents pane from the View tab if necessary. Note that it displays available metadata categories that may be updated. These categories include overview, metadata, and resources.
- In the Metadata editor pane, add the information listed in Table 1.
- Set the minimum Appropriate Scale Range to 1:500,000 and the maximum to 1:5,000. Click New Bounding Box. For Bounding Box, click New Bounding Box and type the coordinates in Table 2.

Note: When you author or update metadata content for an ArcGIS item, record the information that is important for your organization to know about that item such as how accurate and recent the item is, restrictions on using and sharing it, and important processes in its life cycle like generalizing features.
- On the Metadata tab on the ribbon, click Apply.
- On the ribbon, click the Project tab and click Save. By saving the project, all changes made to the project since the last save will be retained, including the edits you made to the Warren County map metadata.
- Return to the Catalog view to preview your changes.
- Close the Catalog view. Close the Warren County Mississippi Metadata editor pane.
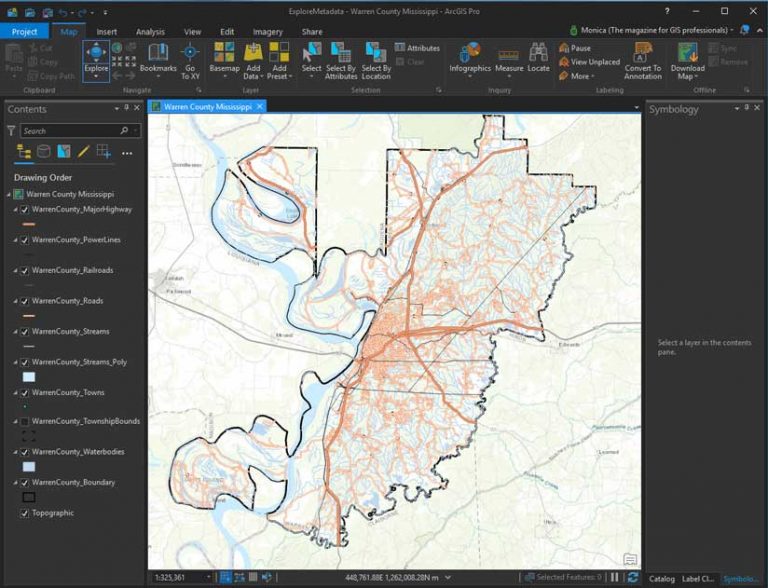
Exploring Geodatabase Metadata
- Now that you have updated the metadata for your project map, you’ll review the metadata for the data sources referenced by the map.
- If necessary, click the Catalog view to display the ExploreMetadata project items.
- In the Catalog view, expand Databases, and expand exploremetadata.gdb.
Right-click the WarrenCounty_Boundary feature class to see its current metadata and review it. Remember, you changed the metadata style and are currently applying the FGDC CSDGM metadata style.
Note the Tags and Description section, which includes the data origin, lineage, and update history. The MARIS Technical Center is the source of this feature class. The center staff appear to have spent considerable time and effort to document this data, thereby making it both useful and searchable.
Scroll down the Details pane until you reach the Extent and Scale Range values. These values have been set correctly.
Scroll down the Details pane until you reach the Spatial Reference section. The projection is defined as mstm, the state of Mississippi specific spatial reference system developed to store geographic data for the entire state in a single projected system.
Scroll down until you reach the Geoprocessing history section. This data source represents a selection made from an original shapefile containing all counties in the state of Mississippi. The fact that the data was originally sourced from a shapefile is a good indicator of possible limitations.
Shapefiles do not contain an x,y tolerance like geodatabase feature classes and don’t support circular arc curves that use a mathematical formula to draw the curve.
Scroll down until you reach the Field section. The fact that the source for this data was a shapefile is a good indicator of potential attribute limitations. The following limitations apply to shapefiles:
- Field names cannot be longer than 10 characters.
- The maximum record length for an attribute is 4,000 bytes.
- Shapefiles do not support BLOB, GUID, global ID, coordinate ID, or raster field types.
- Null values are not supported.
- Date fields only support dates and do not support time.
- By reviewing the field descriptions and field types, you can determine if this data source is constrained by the original shapefile properties.
On your own, investigate the metadata for the additional feature classes in explore metadata.gdb. Change the metadata style and review the differences between both the formatting and the level of detail displayed by each style.

The Value of Metadata
When care is taken to provide good descriptive information, you can find items with a search and evaluate which item in your search results is the correct one to use. You can not only improve communication and have confidence in decisions based on an item’s geospatial information, but you can also archive projects, knowing that the data in those projects can be recovered, evaluated, and used in the future. You can learn more by reading the ArcGIS Pro help topic “View and edit metadata.”
Create Your Own Metadata
When you are ready to update and create metadata for your own projects and data, you can streamline the task by creating a metadata template. An organization-wide metadata template can include basic contact and distribution information and legal restrictions that apply to all items. An organizational template can be the basis for project-specific templates that include the purpose for which the project and its items were created, standard place-names describing the geographic region in which the work takes place, and how the project’s deliverables will be distributed and maintained.
The best way to create a metadata template is to fully document an item and save a copy of its metadata as a template. This process creates a stand-alone metadata XML file that doesn’t include unique identifiers or any content that was added automatically to the item’s metadata. Edit the content of the stand-alone metadata XML file to generalize or remove any remaining content that is specific to the original item. Learn more about metadata by reading the ArcGIS Pro topic “Best practices for editing metadata.”